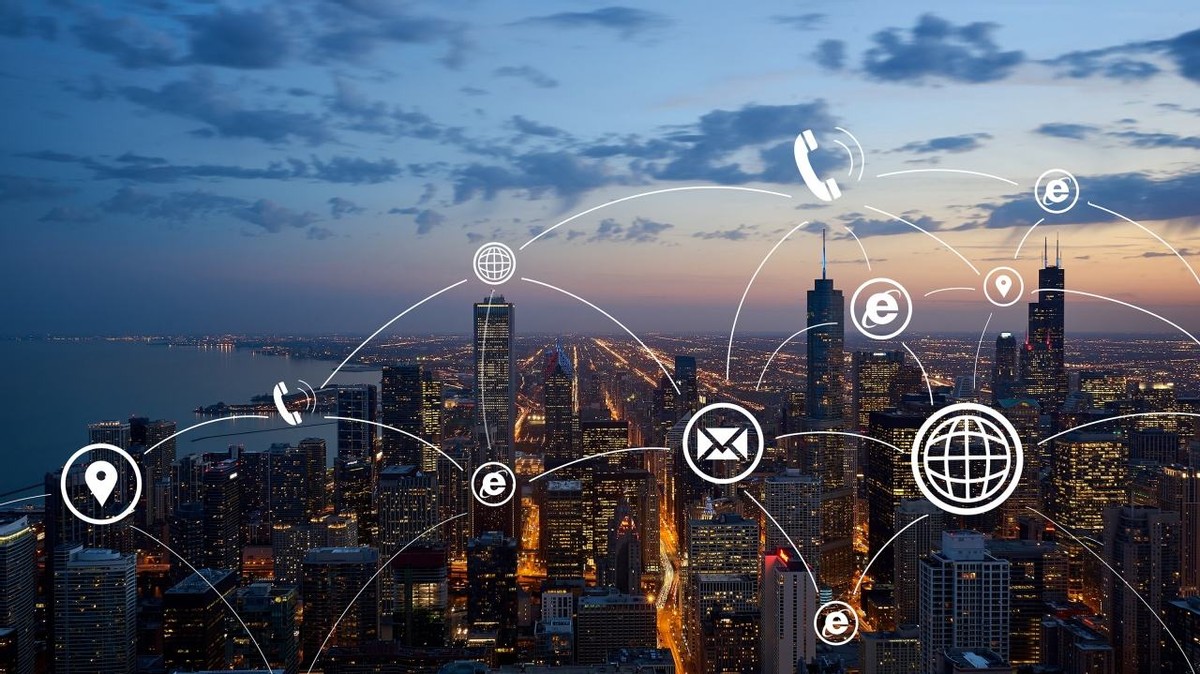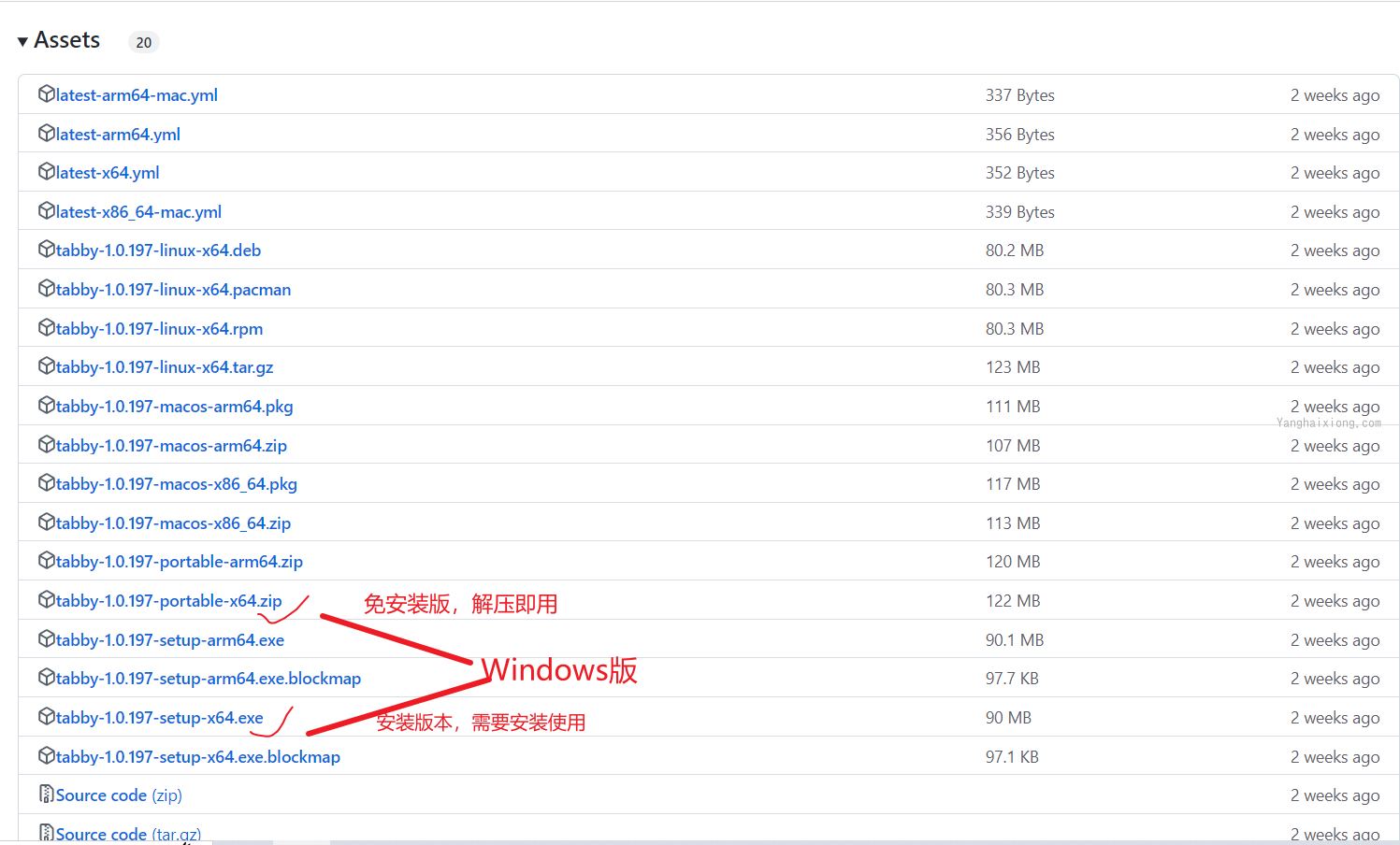预备知识
OpenWrt系统固件分类
-
EXT4固件
固件包名称中包含有ext4关键字,可以参考固件分类关键字示意图图片。该种类型的固件硬盘空间划分如下:

-
SQUASHFS固件
固件包名称中包含有squashfs关键字,同样参考固件分类关键字示意图图片。该种类型的固件硬盘空间划分如下:

固件分类关键字示意图:
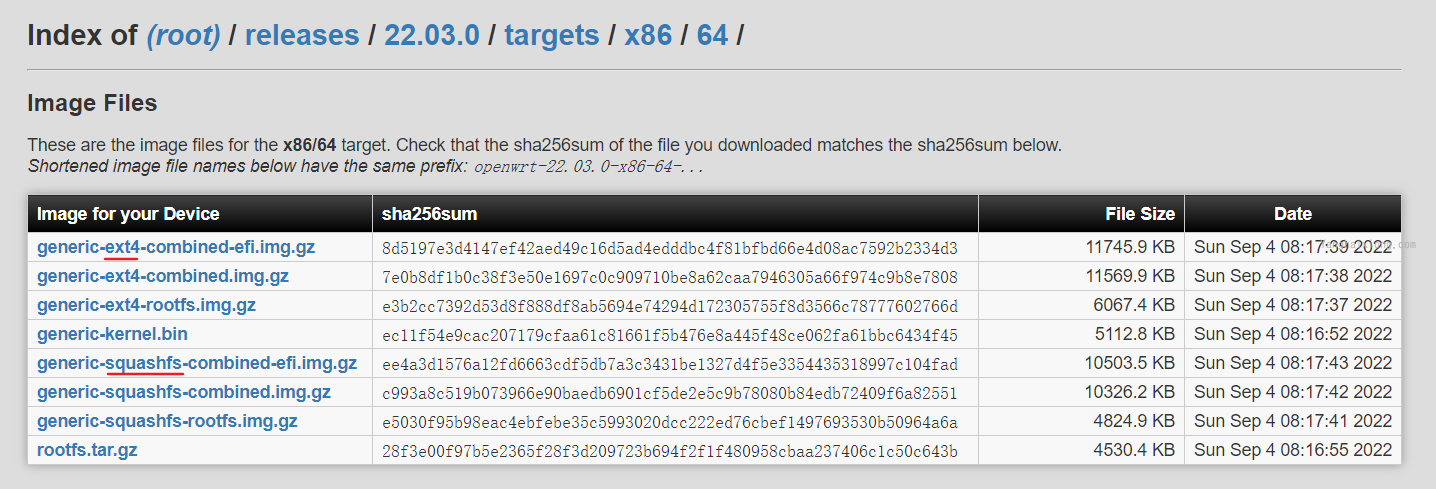
EXT4固件扩容方式
新建分区扩容
新建分区,将根目录挂载到新分区;(推荐)
在未格式化区域创建新分区,然后将原来系统文件分区的所有内容拷贝到新分区,最后将系统根目录默认挂载点变成新分区即可。
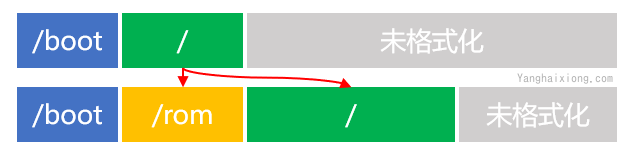
操作步骤
- 查看当前磁盘信息
fdisk -l
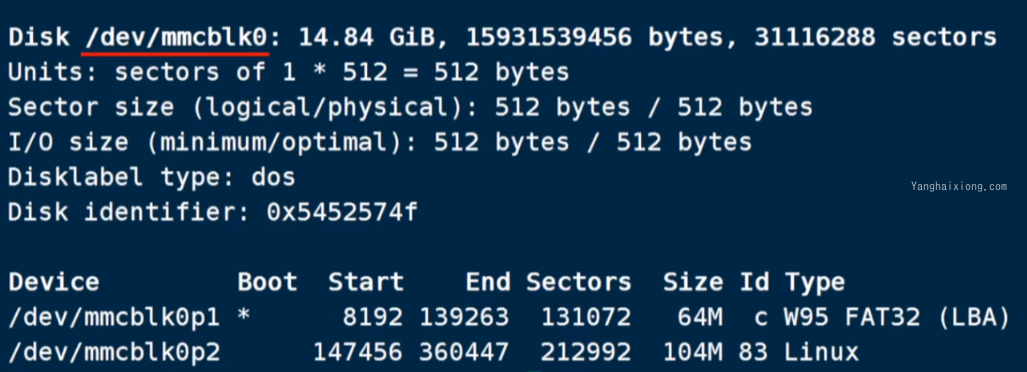
- 创建新分区
# 注意fdisk后参数是磁盘名称,是要根据实际情况填写
fdisk /dev/mmcblk0
# 输入p查看分区情况
p
# 输入n创建新分区
n
# 选择p,primary分区类型
p
# 选择分区序号,根据实际情况填写了,一般默认即可
# 输入分区起始位置,需要大于红色下划线数字
# 输入要创建的分区大小,例如要创建3GB,可以输入+3G即可
# 最后输入w写入磁盘
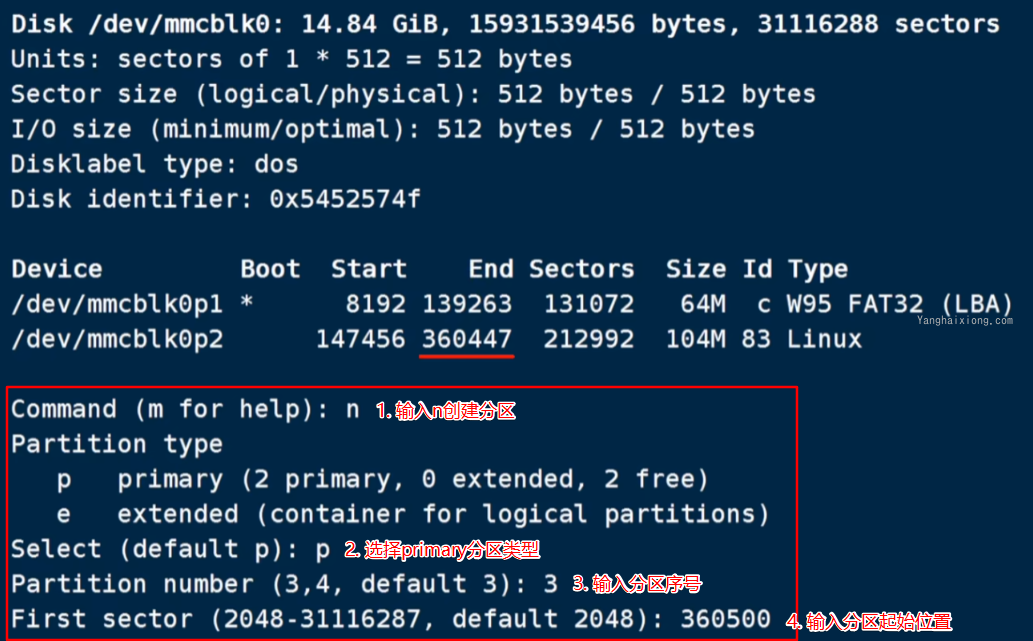

- 查看分区效果
fdisk -l

- 格式化分区
# mkfs.ext4后参数为新分区名称
mkfs.ext4 /dev/mmcblk0p3
-
网页登录openwrt,选择系统挂载点,选择添加
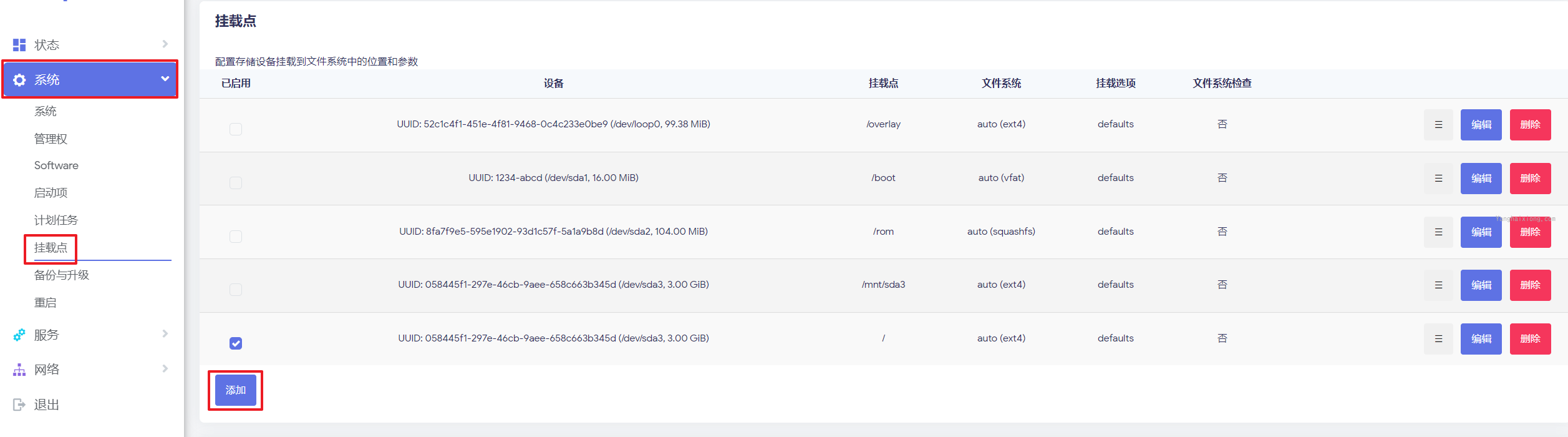
-
选择新创建的分区,并挂载至根目录,保存后应用
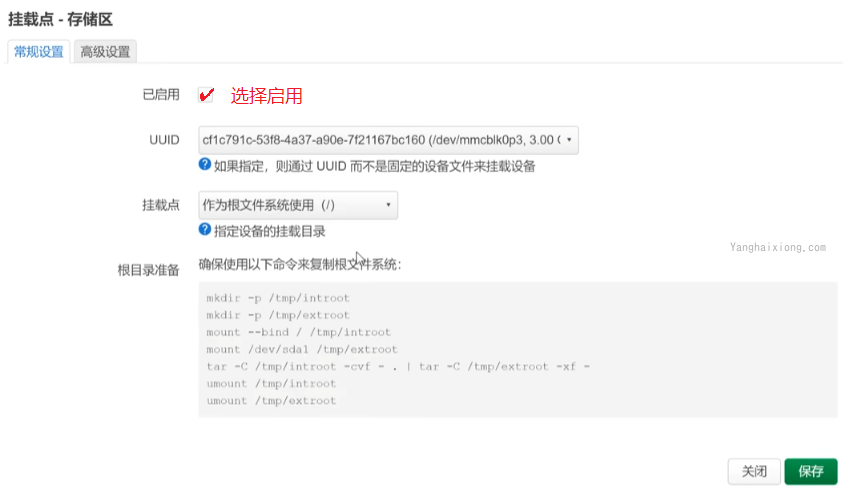
- 复制根目录准备区域的命令如下
mkdir -p /tmp/introot
mkdir -p /tmp/extroot
mount --bind / /tmp/introot
# mount命令后参数为新分区,该博客中的例子为/dev/mmcblk0p3
mount /dev/sda1 /tmp/extroot
tar -C /tmp/introot -cvf - . | tar -C /tmp/extroot -xf -
umount /tmp/introot
umount /tmp/extroot
- 将上述命令在命令行中粘贴执行
- 若固件带有efi 关键字,需要参考EFI引导固件的额外操作章节执行额外步骤(可选:仅固件中包含efi关键字需要执行)
- 重启软路由
reboot
直接扩容
直接将原有根分区扩容,如下图:
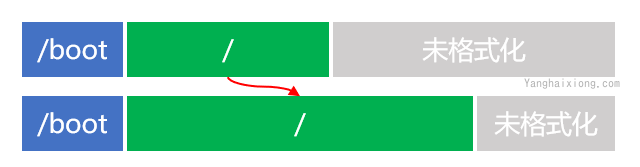
操作步骤
- 删除旧分区(需要记住旧分区的磁盘起始位置,如图下划线位置),并创建新分区
# 注意fdisk后参数是磁盘名称,是要根据实际情况填写
fdisk /dev/mmcblk0
# 删除第2个分区,输入d
d
# 选择第2个分区,根据实际情况填写
2
# 输入n创建新分区
n
# 选择primary分区类型
p
# 分区编号选择2,一般默认即可
2
# 输入分区起始位置,该位置要与删除分区的起始位置相同
# 输入创建分区大小,例如+3G
# 不要删除标识!不要删除标识!不要删除标识!选择n!
n
# 输入w写入磁盘
w
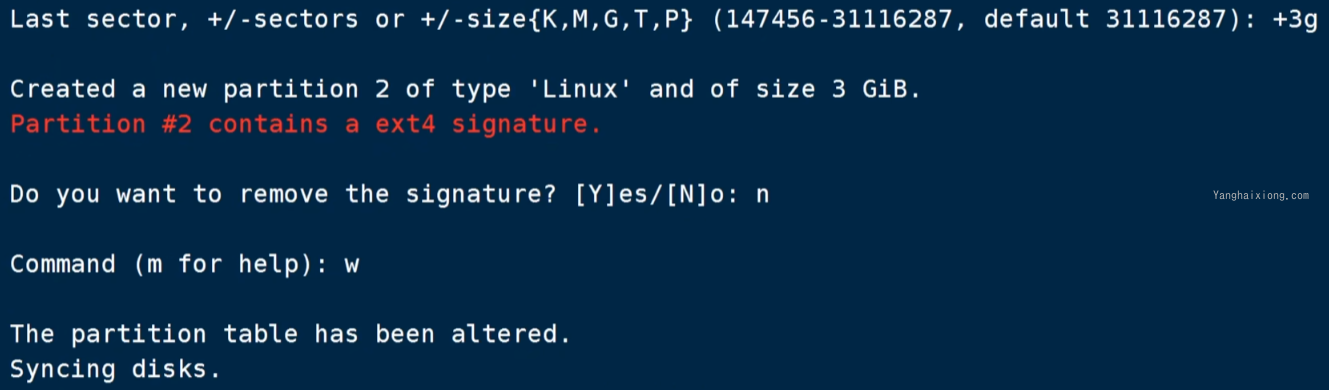
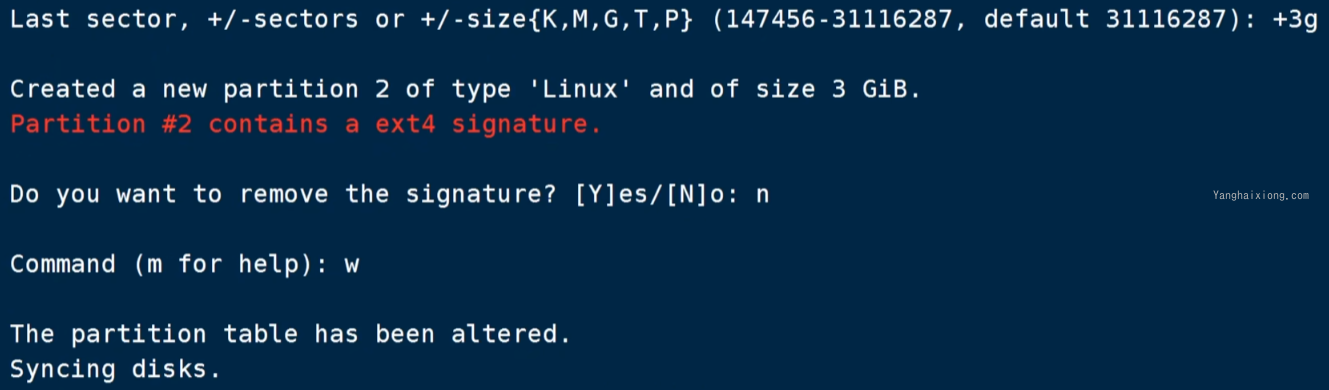
- 查看分区效果
fdisk -l
- 设置循环设备
losetup /dev/loop0 /dev/mmcblk0p2
- 扩展磁盘空间
resize2fs -f /dev/loop0
- 若固件带有efi 关键字,需要参考EFI引导固件的额外操作章节执行额外步骤(可选:仅固件中包含efi关键字需要执行)
- 重启软路由
reboot
SQUASHFS固件扩容方式
新建分区扩容
由于SQUASHFS固件安装后,会自动创建rom空间,所以可以直接扩容即可。
直接扩容
直接扩容方式与ext4固件扩容方式相同,可以参考上述步骤。同样的,需要区分x86设备efi固件。特殊操作上文中也有提及,可以参考。
EFI引导固件的额外操作
- 查看分区ID
blkid

- 修改系统引导
# 编辑grub.cf文件
vi /boot/grub/grub.cfg
# 将下划线的两个分区ID修改成新分区的UUID即可
- 保存文件
# 输入:wq即可,或者Shift + ZZ快捷键保存均可