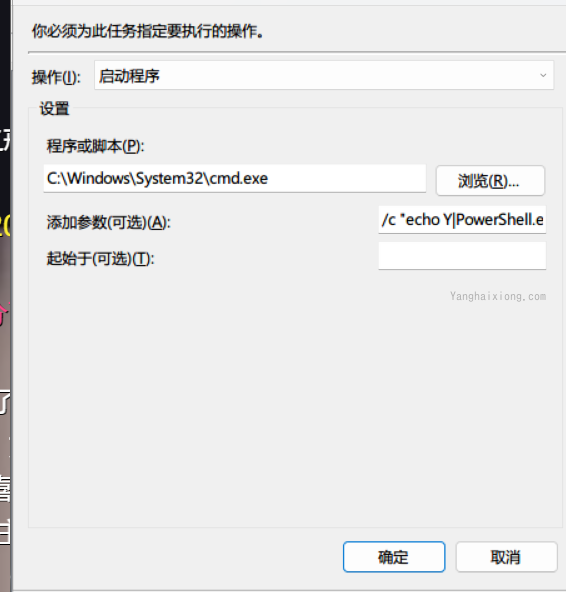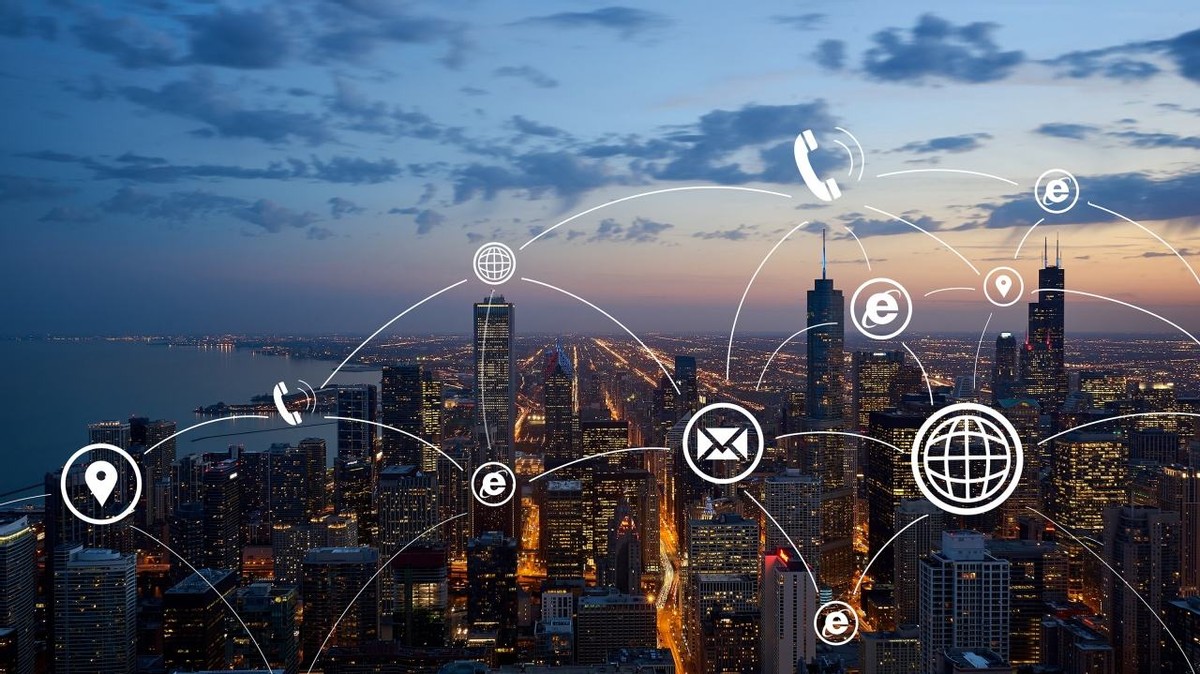目录
- 1 – 前置设置
- 2 – 定时清空回收站
- 2.1 – 打开任务计划程序
- 2.2 – 在左侧导航窗格中选择 ” 任务计划程序库 “
- 2.3 – 右键点击 ” 任务计划程序库 “,选择 ” 新建文件夹 “
- 2.4 – 在新建的文件夹上右键点击,选择 ” 新建任务 “
- 2.5 – 在 ” 常规 ” 选项卡中输入名称和描述
- 2.6 – 切换到 ” 触发器 ” 选项卡,点击 ” 新建 “
- 2.7 – 选择触发任务的时间和间隔
- 2.8 – 切换到 ” 操作 ” 选项卡,点击 ” 新建 “
- 2.9 – 选择操作类型为 ” 启动程序 “
- 2.10 – 浏览并选择 “cmd.exe”
- 2.11 – 在 ” 添加参数(可选)” 中输入命令
- 2.12 – 点击 ” 确定 ” 保存任务设置
- 3 – 定时清理系统日志
- 4 – 定时清理临时文件
- 5 – 定时清理系统缓存
Windows 有个临时文件夹 (在文件资源管理器中键入%temp% 回车即可快速访问到),这个文件夹里面是临时保存的文件。而系统日志、系统临时文件、系统缓存(不建议处理)在电脑长时间运行时,十分占有盘空间。不手动清理的话,电脑自己也会定时清理。但是对于某些用户来讲,由于电脑空间有限,需要经常清理垃圾文件。手动清理的话不免有些麻烦,本文将介绍一下如何实现定时 清空回收站、系统日志、系统临时文件、系统缓存。
1 – 前置设置
在 Windows 系统中,默认情况下,执行 PowerShell 脚本的权限可能是被限制的,这是出于系统安全性的考虑。在执行 PowerShell 脚本之前,你可能需要修改 PowerShell 执行策略。这是一个简单的步骤:
在 Windows 系统中,默认情况下,执行 PowerShell 脚本的权限可能是被限制的,这是出于系统安全性的考虑。在执行 PowerShell 脚本之前,你可能需要修改 PowerShell 执行策略。这是一个简单的步骤:
- 打开 PowerShell 作为管理员:
在开始菜单中找到 PowerShell,右键点击,并选择 ” 以管理员身份运行 “。 - 运行
Get-ExecutionPolicy命令:
在 PowerShell 窗口中输入以下命令并运行,以查看当前的执行策略:“
Get-ExecutionPolicy“ -
如果输出结果为
Restricted,执行以下命令以解除限制(仅供了解,确保你理解潜在风险):
Set-ExecutionPolicy Unrestricted
或者,你可以选择更为安全的执行策略,比如RemoteSigned:
Set-ExecutionPolicy RemoteSigned
如果系统提示是否更改执行策略,请确认。 -
运行
Get-ExecutionPolicy验证更改是否生效:
Get-ExecutionPolicy
输出应该显示你所设置的执行策略。
请注意,修改执行策略可能会对系统安全性产生影响。在修改执行策略之前,请确保你理解这个决定可能带来的潜在风险,并在完成任务后,如果有可能,将执行策略设置回原始状态以提高系统安全性。
2 – 定时清空回收站
2.1 – 打开任务计划程序
按下 Win + S,键入 ” 任务计划程序 ” 并打开它。
2.2 – 在左侧导航窗格中选择 ” 任务计划程序库 “
在左侧导航窗格中,展开 ” 任务计划程序库 “。
2.3 – 右键点击 ” 任务计划程序库 “,选择 ” 新建文件夹 “
创建一个新的文件夹,用于存储你的自定义任务。
2.4 – 在新建的文件夹上右键点击,选择 ” 新建任务 “
在新建的文件夹上右键点击,并选择 ” 新建任务 “。
2.5 – 在 ” 常规 ” 选项卡中输入名称和描述
在 ” 常规 ” 选项卡中,输入一个任务的名称和描述。
2.6 – 切换到 ” 触发器 ” 选项卡,点击 ” 新建 “
在 ” 触发器 ” 选项卡中,点击 ” 新建 “。
2.7 – 选择触发任务的时间和间隔
在 ” 新建触发器 ” 窗口中,选择 ” 开始任务 ” 为 ” 每日 ” 并设置触发的时间和重复间隔。例如,你可以选择每天的特定时间,并设置重复任务的间隔。
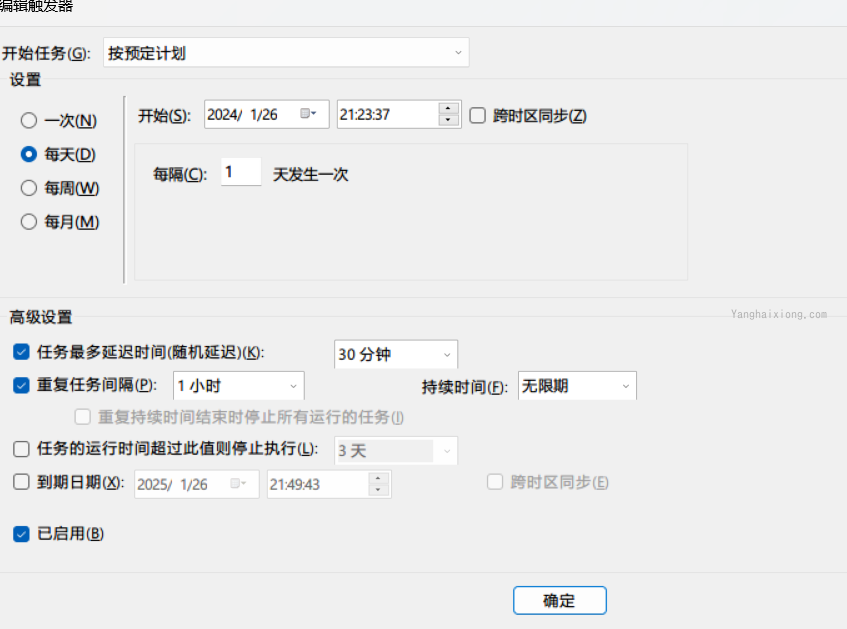
2.8 – 切换到 ” 操作 ” 选项卡,点击 ” 新建 “
在 ” 操作 ” 选项卡中,点击 ” 新建 “。
2.9 – 选择操作类型为 ” 启动程序 “
在 ” 新建操作 ” 窗口中,选择 ” 操作 ” 为 ” 启动程序 “。
2.10 – 浏览并选择 “cmd.exe”
点击 ” 浏览 ” 按钮,找到并选择 “cmd.exe” 应用程序。
2.11 – 在 ” 添加参数(可选)” 中输入命令
在 ” 添加参数(可选)” 中输入以下命令:
/c "echo Y|PowerShell.exe -NoProfile -Command Clear-RecycleBin -Force"
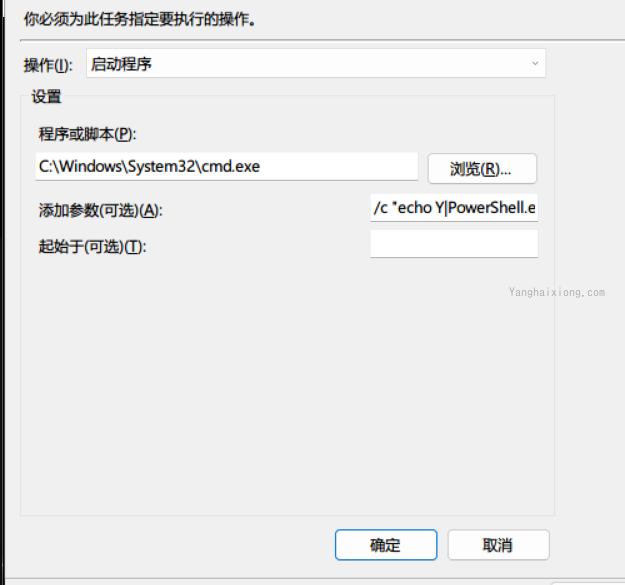
这个命令使用 PowerShell 来清空回收站,-Force 参数表示无需确认。
2.12 – 点击 ” 确定 ” 保存任务设置
点击 ” 确定 ” 按钮保存你的任务设置。
通过以上步骤,你已经创建了一个定期清空回收站的计划任务。请注意,此任务使用 PowerShell 来清空回收站,因此确保你的系统允许执行 PowerShell 脚本,否则可能需要修改执行策略。在任务计划程序中,你可以随时编辑或禁用这个任务。
3 – 定时清理系统日志
与清理回收步骤一样,只需要修改 2.11 步骤中的 参数,如下:
/c "wevtutil.exe cl System"
/c "wevtutil.exe cl Application"
/c "wevtutil.exe cl Security"
/c "wevtutil.exe cl Setup"
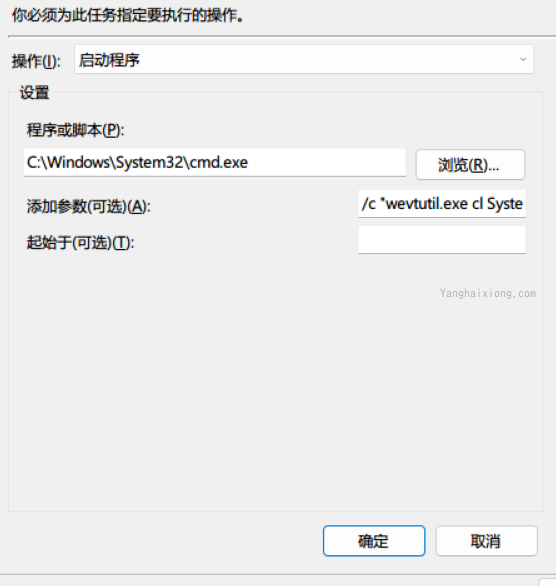
4 – 定时清理临时文件
同上,参数如下:
/c "echo Y|PowerShell.exe -NoProfile -Command Remove-Item -Path $env:TEMP\* -Force -Recurse"
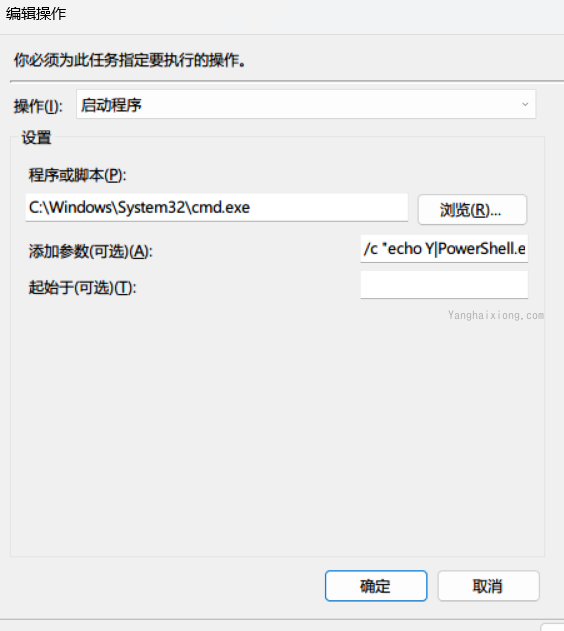
5 – 定时清理系统缓存
同上,参数如下:
/c "echo Y|PowerShell.exe -NoProfile -Command Clear-WebBrowserCache"