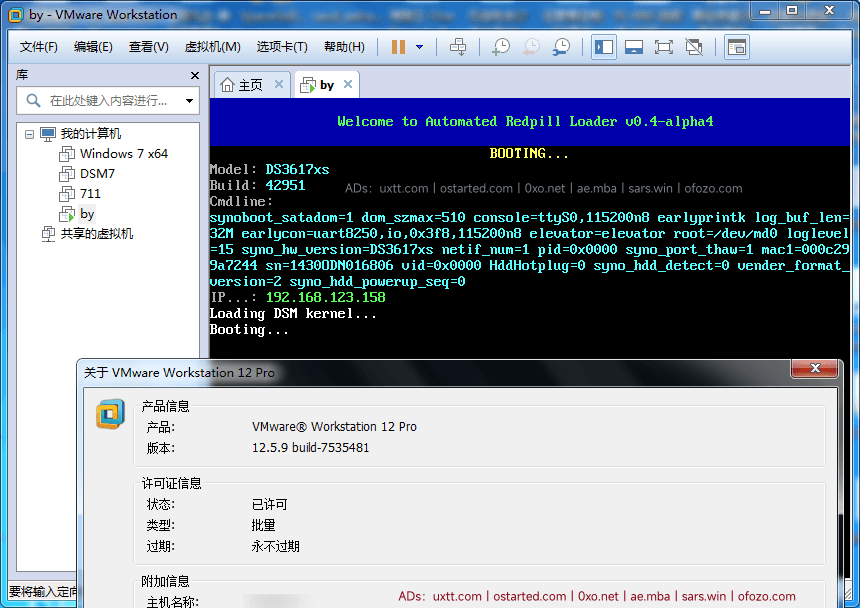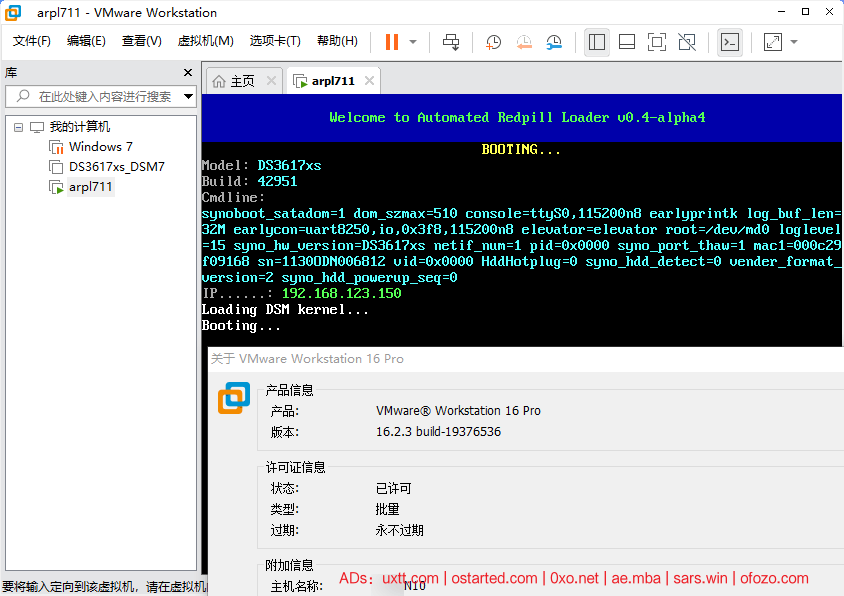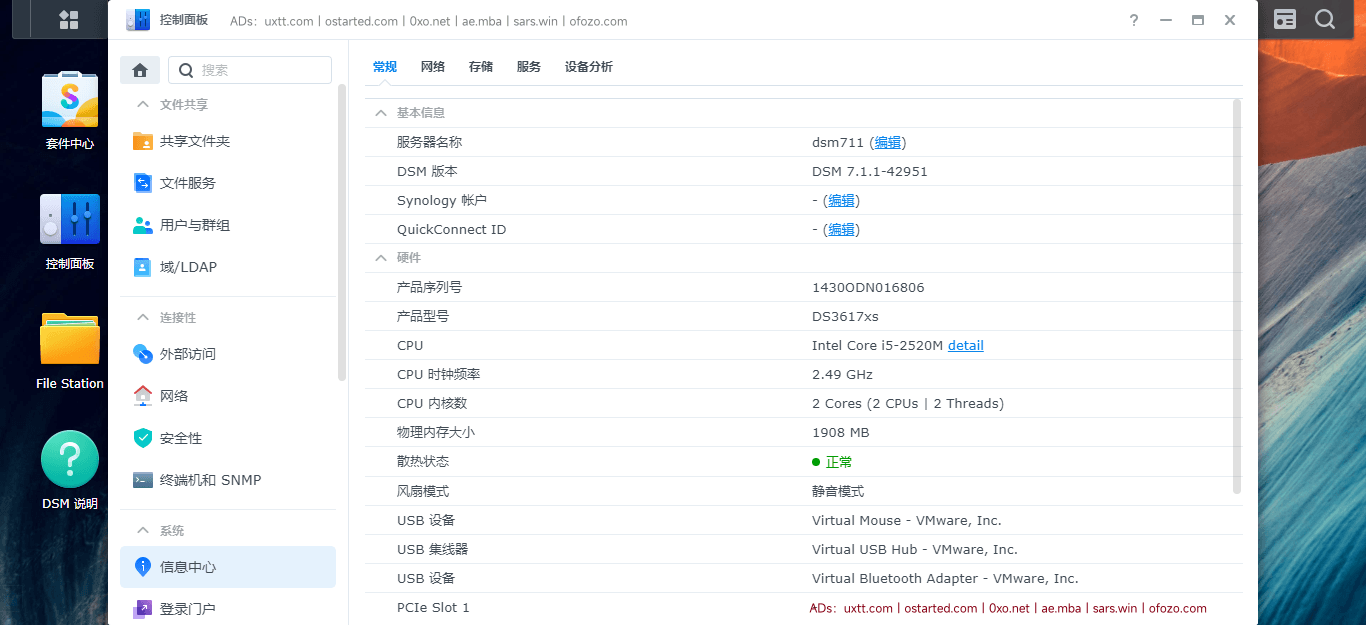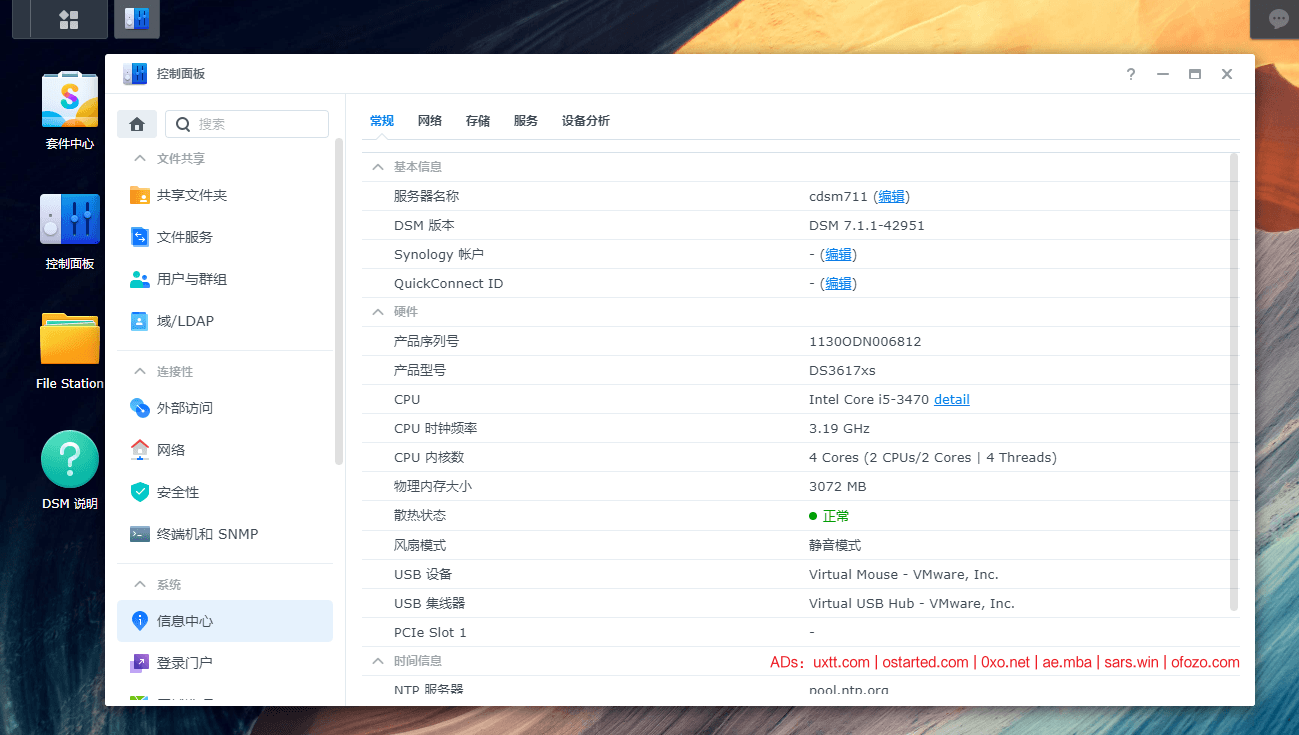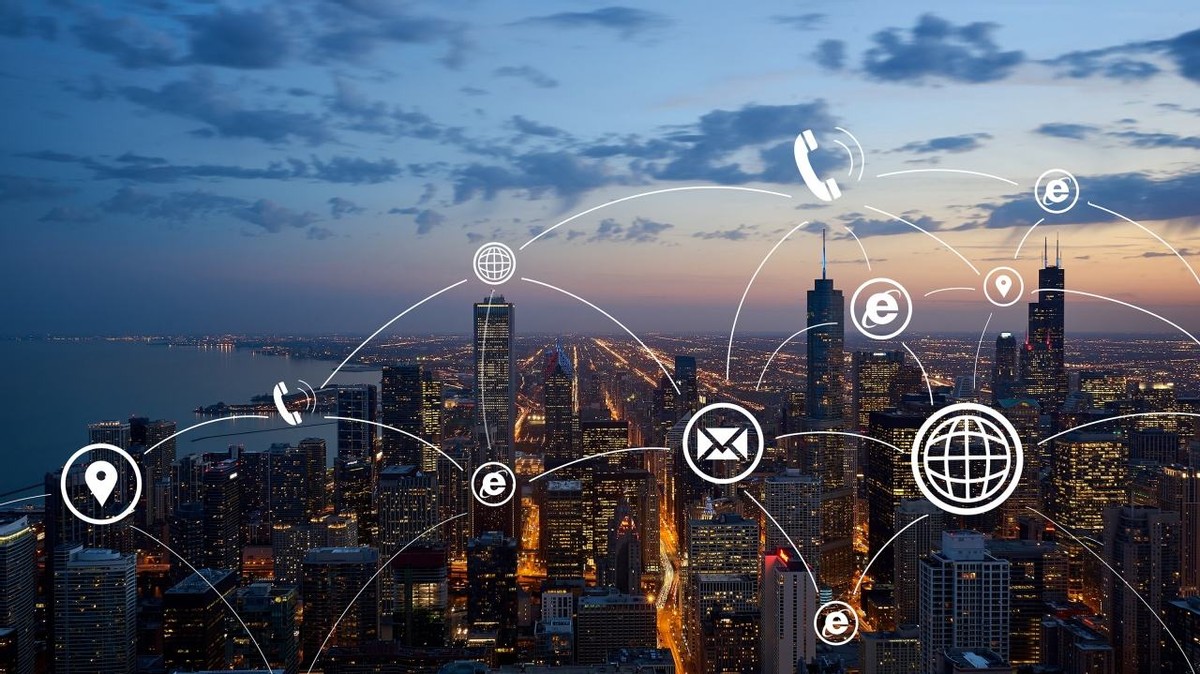目录
VMWare 搭建黑群晖 DSM920+
无论是虚拟机还是物理机,安装群晖方法大同小异,虚拟机折腾起来更灵活,特别是测试更方便。摸索几天,终于在 VMware® Workstation Pro 17 上安装好黑群晖 DSM920+。
1. 怎么在 VMWare WorkStation 中安装 Synology NAS?
- VMware 下载安装就不详细写了。VMWare Workstation 17 Pro。激活码:JU090-6039P-08409-8J0QH-2YR7F
- 群晖引导文件,使用的是巴西人群晖引导编译项目地址:Automated Redpill Loader「这个项目确实让黑群晖 DSM7.X 引导编译变得非常简单」
2. 制作 arpl.img 引导盘
a、到 Automated Redpill Loader 把编译引导镜像下载到电脑上(非安装 NAS 机器)。截止 2022 年 8 月 27 日,Github 上最新版本是 arpl-1.1-beta2a.img.zip。一般下载通用的.img 格式,物理机、虚拟机都可以使。
b、使用 WinRAR 等解压软件把 arpl-0.4-alpha4.img.zip 解压得到 arpl.img 文件。
c、如果是物理机安装,可以使用 rufus 写盘工具把 arpl.img 刷到 U 盘;PVE 虚拟机安装群晖,可以上传 arpl.img 到 PVE,用 qm importdisk 命令转换成群晖虚拟机的虚拟引导文件。如果是用 ESXI 或者 VMware 虚拟机安装群晖,可以使用 StarWind V2V Image Converter 工具来转换格式。
d、这里使用 VMware,所以把 arpl.img 转成 arpl.vmdk,转换方法参考:制作黑群晖 DSM 7 VMware 版引导文件。
3. VMWare 新建群晖虚拟机
VMware 创建「自定义(高级)」虚拟机:
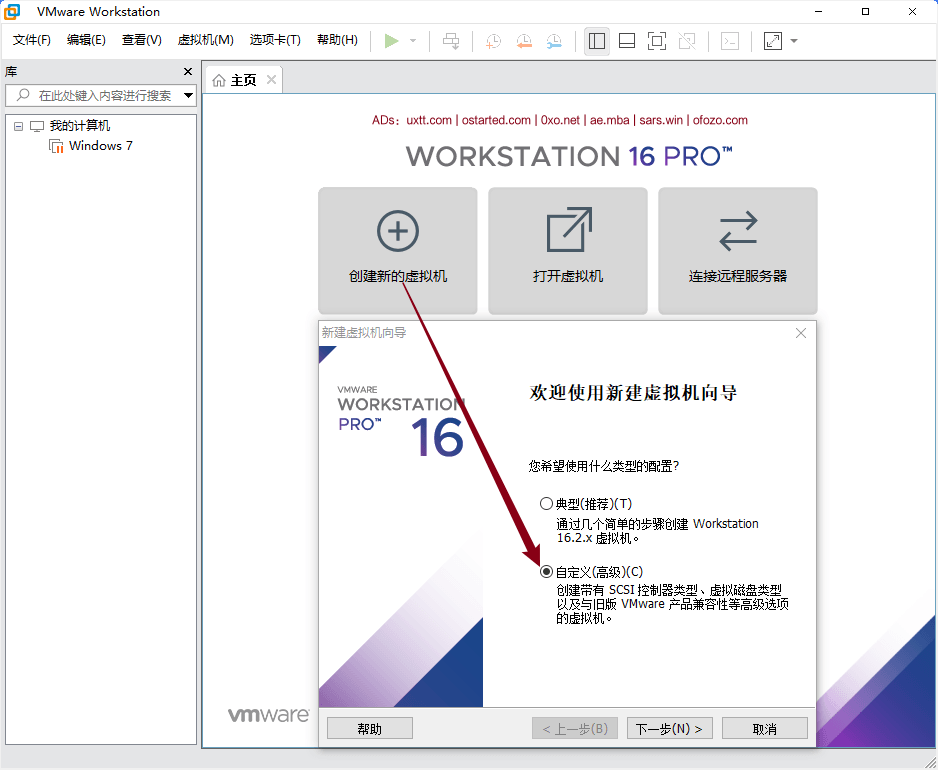
兼容性选择最新即可(亲测 12.x 也可以),选择稍后安装操作系统:
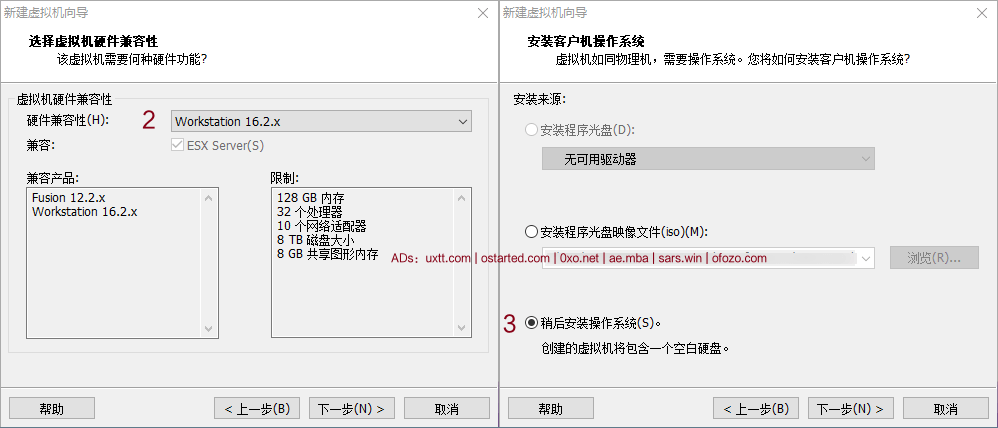
系统选择 Linux,3.x、4.x 内核都行,名称,位置:
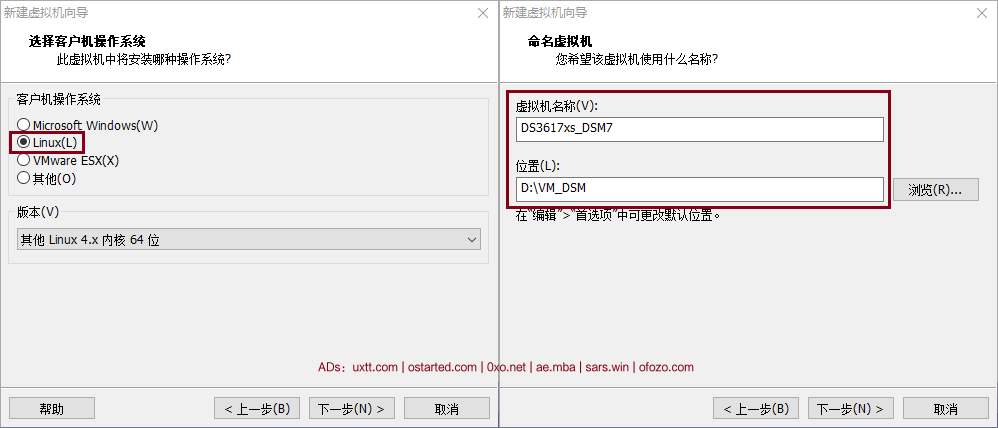
给虚拟机分配 CPU 和内存,根据实际给吧,512MB 内存应该也能跑:
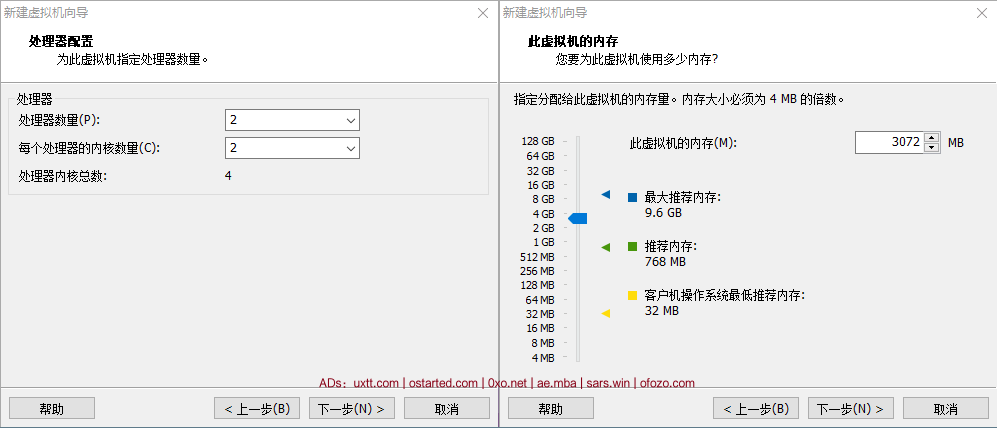
桥接网络(NAT 也行,不过是获取到的 IP 不一样),I/O 控制器选择 LSI Logic(L),使用 NAT 时,自定义虚拟机 IP,请参考:如何自定义设置VMWare虚拟机的IP地址:
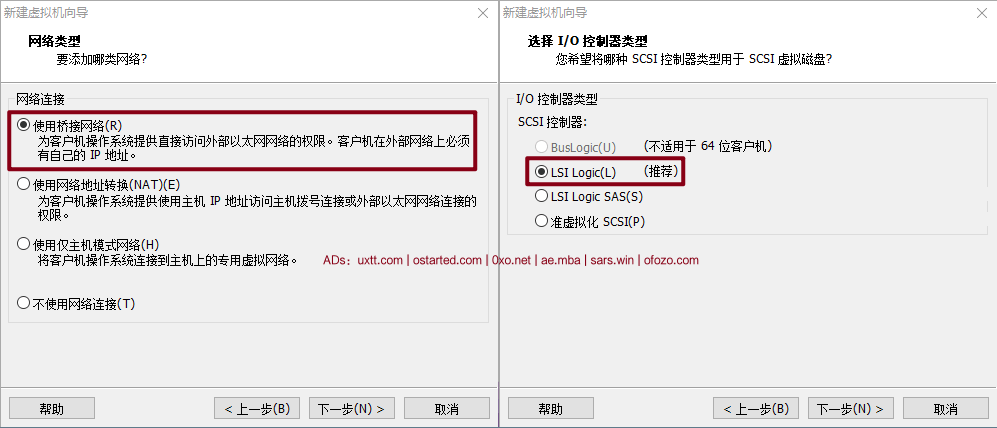
虚拟磁盘类型选 SATA,使用现有虚拟磁盘:
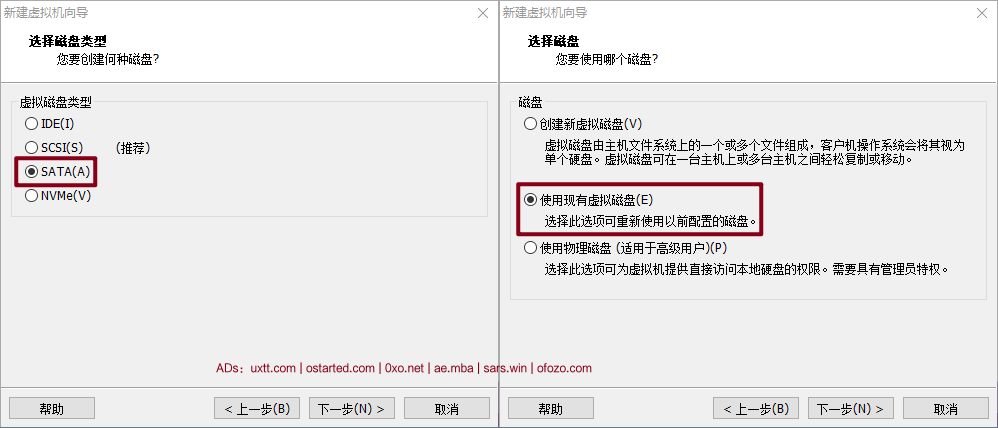
磁盘文件选择前面转换好的 DS3617xs_7.1.0-42661_vm.vmdk 群晖引导文件,选择「保持现有格式」:
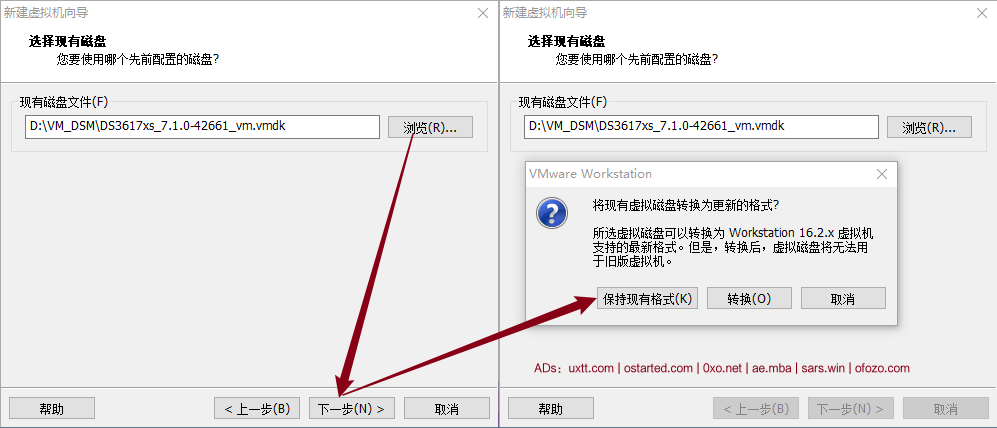
虚拟机添加完成:
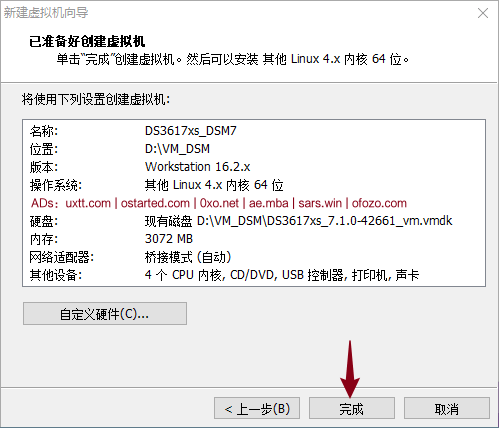
编辑虚拟机,移除多余硬件,如光驱,添加虚拟数据硬盘:
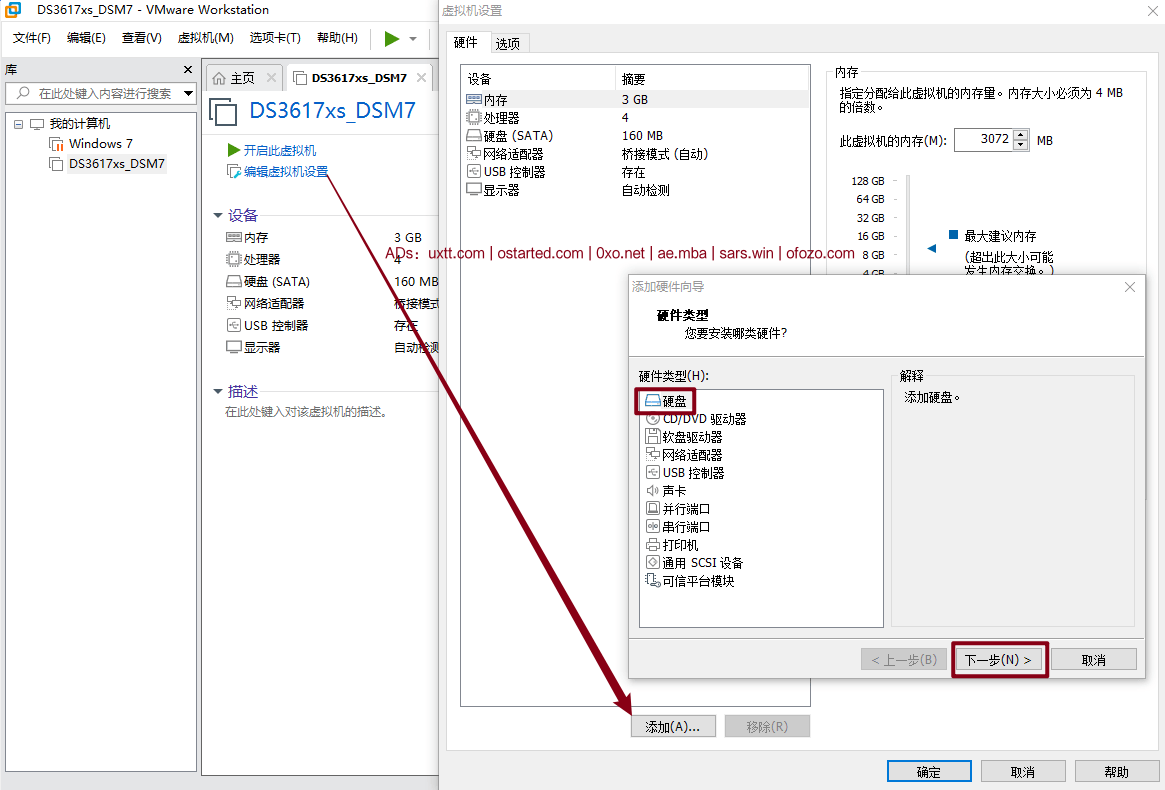
SATA,创建新虚拟磁盘:
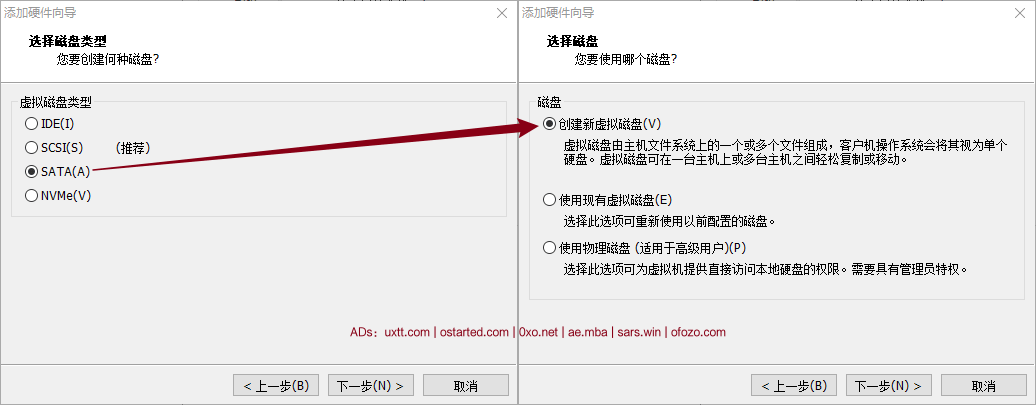
据说硬盘太小会安装不了,这里选择 32G,可以根实际修改:
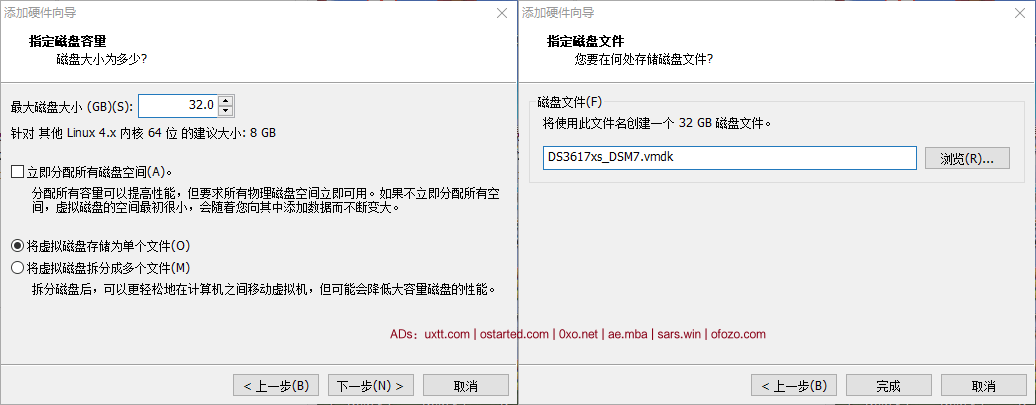
磁盘管理,「高级」菜单可以看到 0:0 为前面配置的群晖引导盘,0:1 为刚才添加的 32G 数据硬盘,两个盘均在 0 节点(控制器)上,所有前面配置 SataPortMap=2,要不然认不到安装数据硬盘:
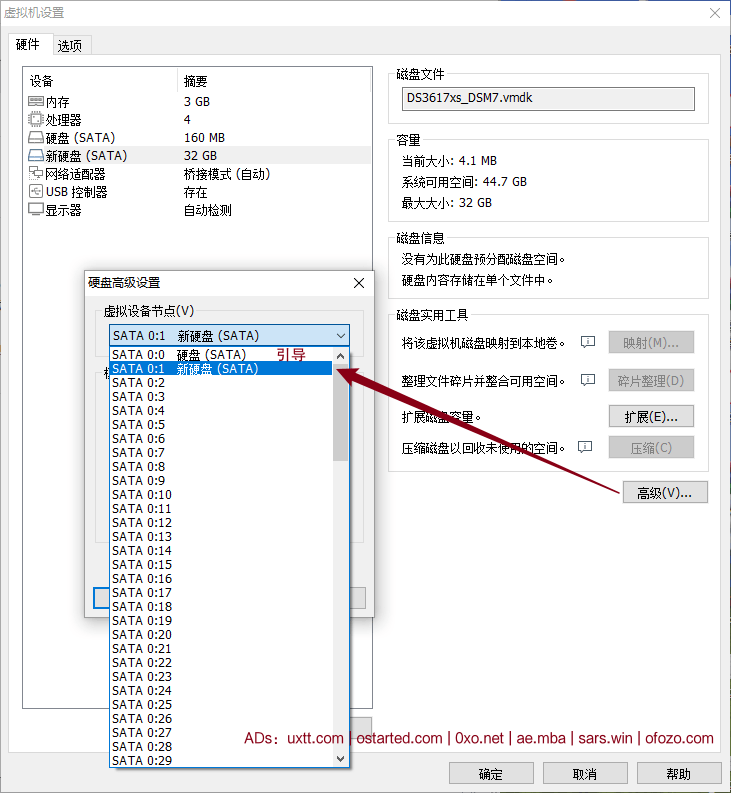
配置好虚拟机,打开电源,编译系统启动后会显示以下的界面,直接按回车进入,或等待自动进入。
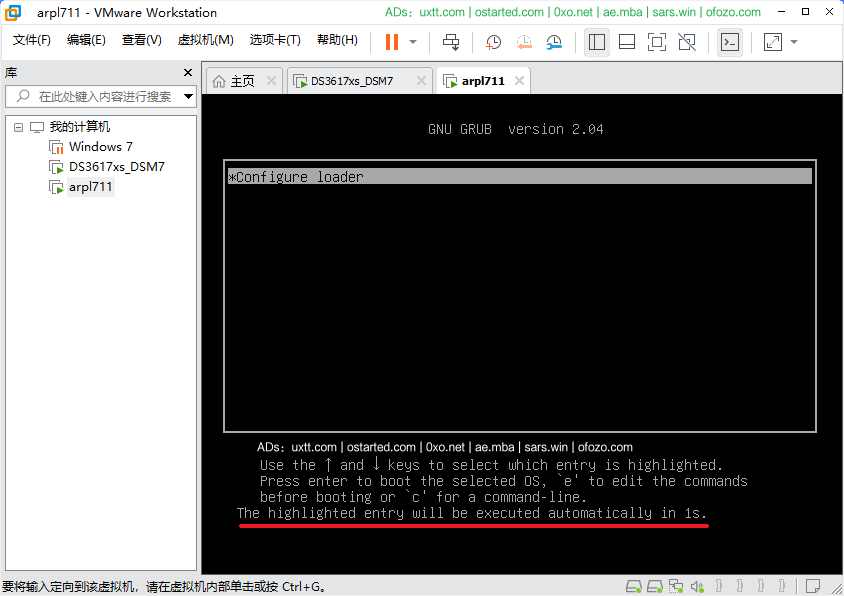
编译系统启动,路由器已经开启 DHCP,系统会自动获取 IP 地址,编译系统最下面一行显示有「root@……」字样,表示已经启动好,前面可以找到编译系统 IP 地址,比如博主这里是 http://192.168.123.150:7681
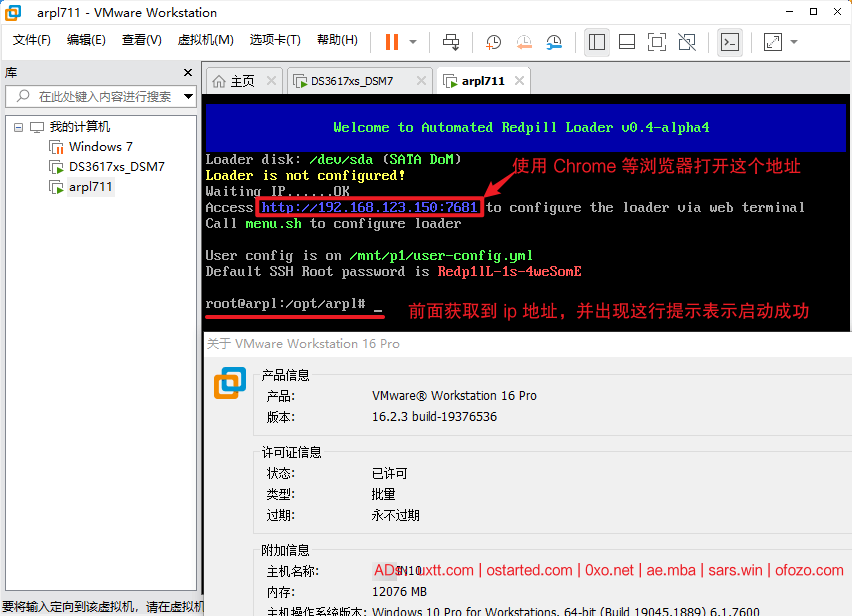
在局域网另外一台电脑使用 Chrome 等浏览器,打开编译系统显示的 IP 地址和端口,会出现如下界面,在第一行「Choose a model」,OK 高亮,回车。
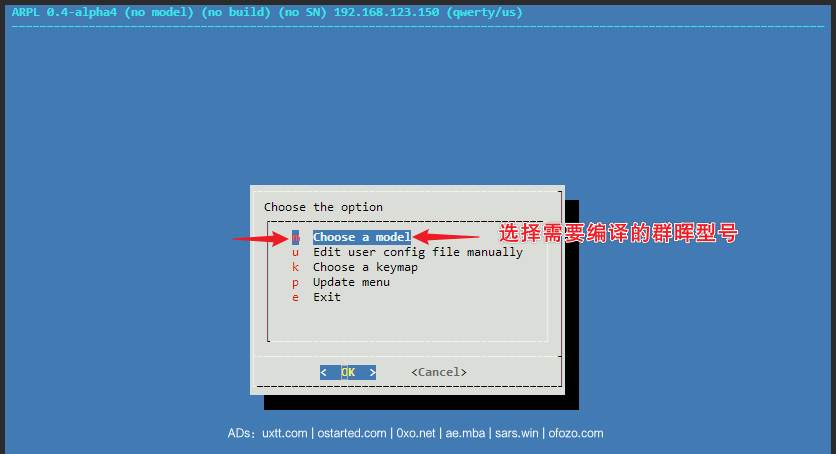
这时会显示出本机可编译黑群晖的型号,如果机器 CPU 比较老,有可能不会显示「DS918+」这个型号,选择想要编译的黑群晖型号,博主这里选择 DS3617xs,用方向键选好后按回车键。
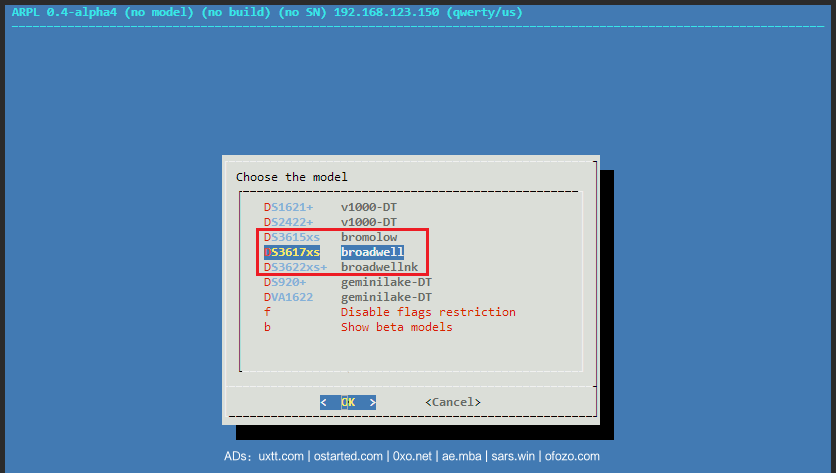
在 Choose a Build Number 处按回车(鼠标点击 OK 也可以)。
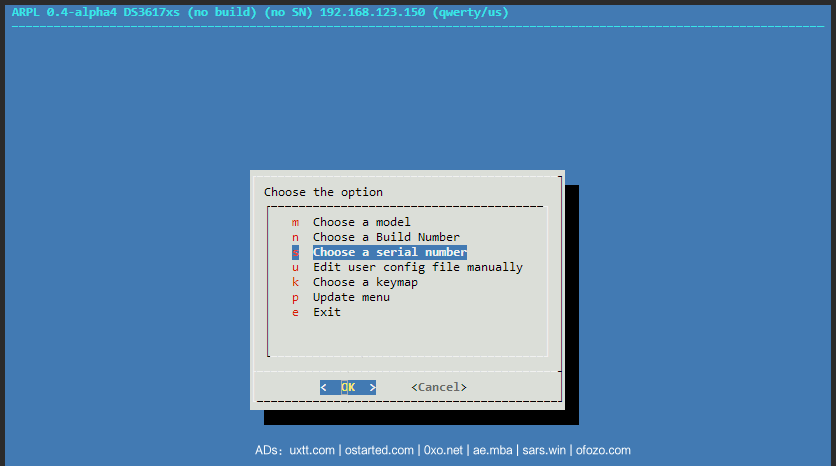
选择想要编译黑群晖的版本,这里选择 7.1.1-42951 版本,用方向键选择以后按回车键(鼠标点击 OK 也可以)。
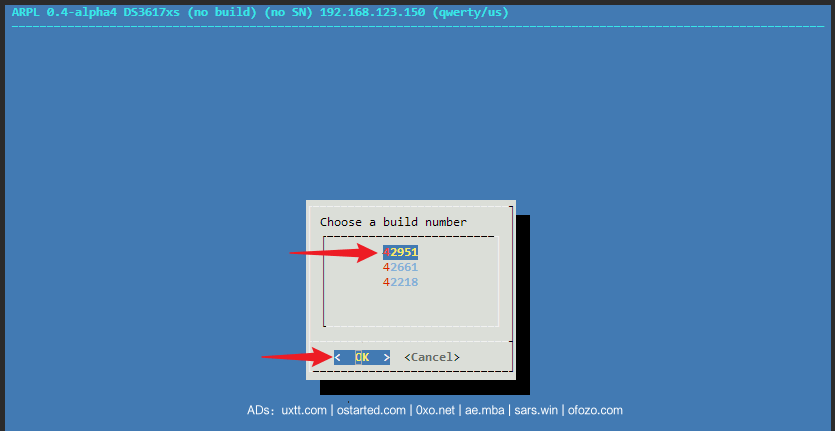
8、接着在 Choose a serial number 处回车。
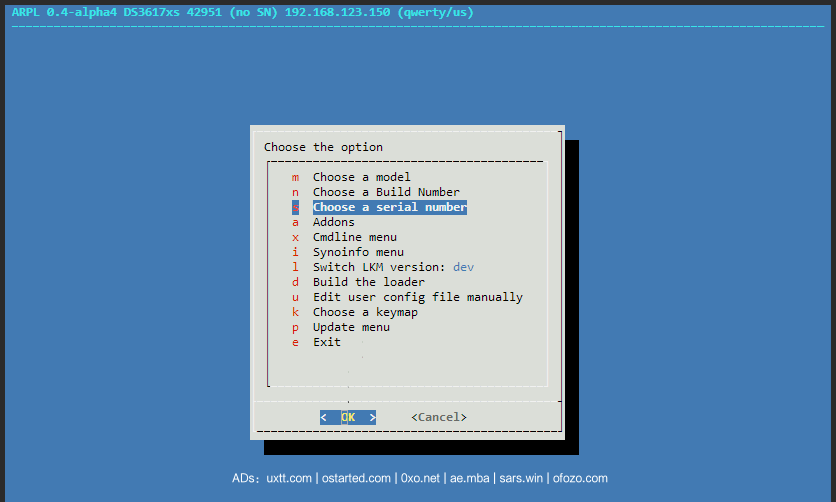
9、选择 Generate a random serial number 然后按回车,编译系统会随机生成一个序列号。如果想使用自定义序列号,可以选择 Enter a serial number 回车后输入想要使用的序列号。这里使用随机生成。
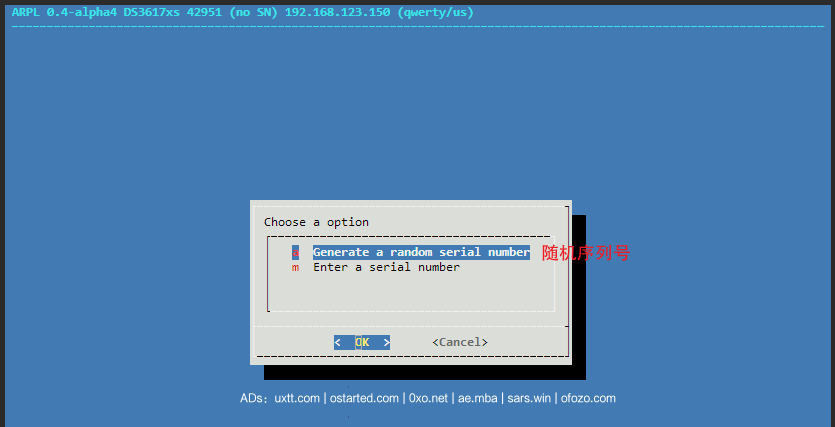
10、需要加载十代 CPU 核显驱动的,在 Addons 处回车,在 Add an addon 处回车,在 i915 Intel iGPU Drivers(10th Gen) 处回车,在 params 界面直接回车就行(不要输入任何内容),在 Exit 处回车返回上级菜单。。如果使用的 CPU 不是 10 代,此步骤跳过不做。
11、博主 CPU 较旧,这里直接跳到了 Build the loader 处回车,开始编译。
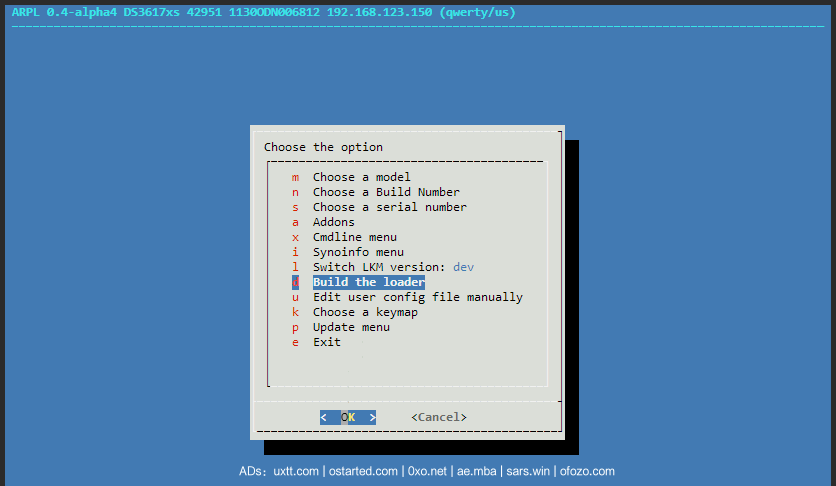
12、编译过程中,界面上会有进度条在跑进度,请耐心等待,等待的时间视你的网络环境而定(如果有科学出国的环境,请把此 IP 地址放到强制代理名单,可以加快编译速度)。
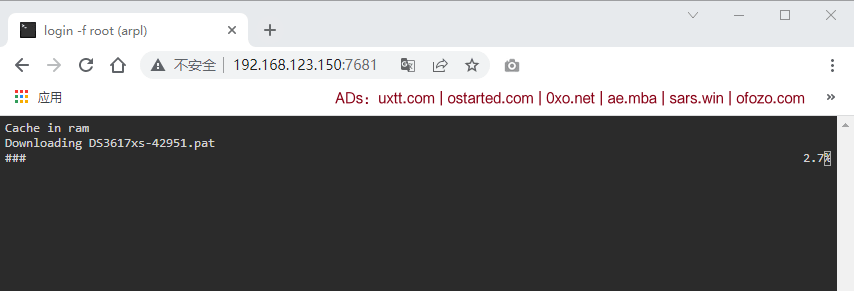
13、出现 Ready 引导编译完成:
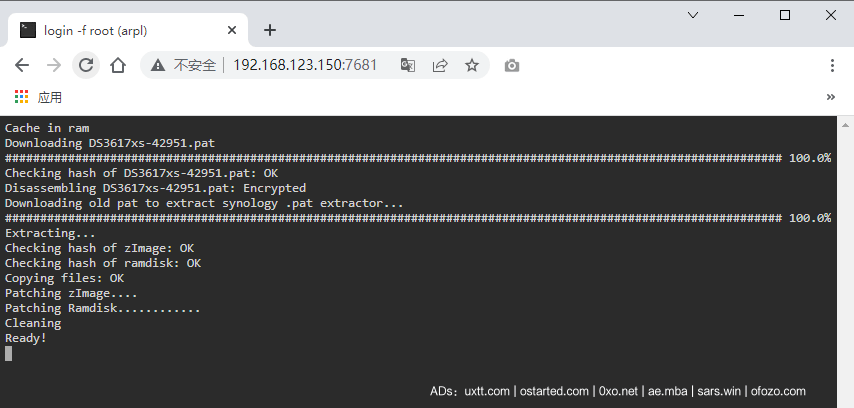
14、编译完成系统会自动跳回这个界面,并且会多出一行菜单「Boot the loader」,在这行菜单上回车。
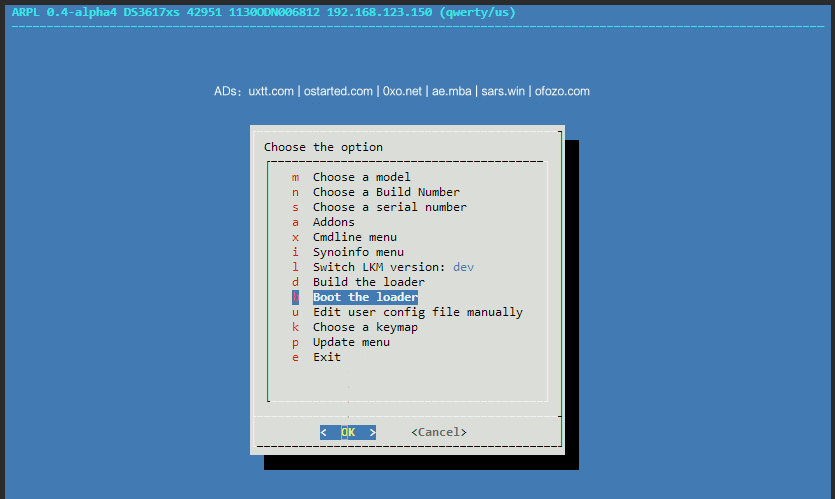
15、接着会看到 DSM 启动信息:
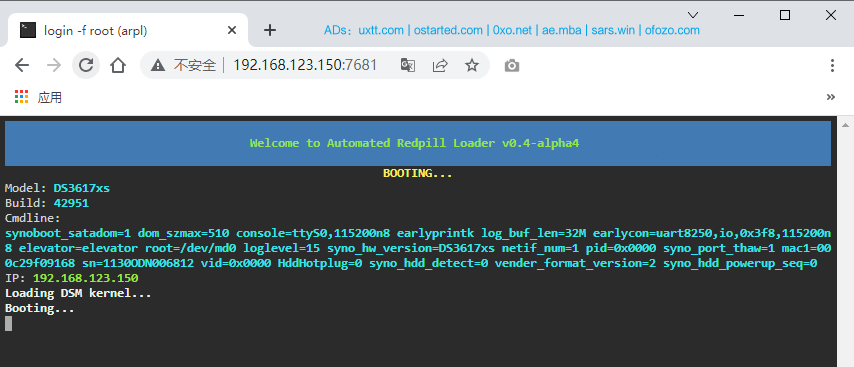
16、等待网页窗口出现 Connection Closed:
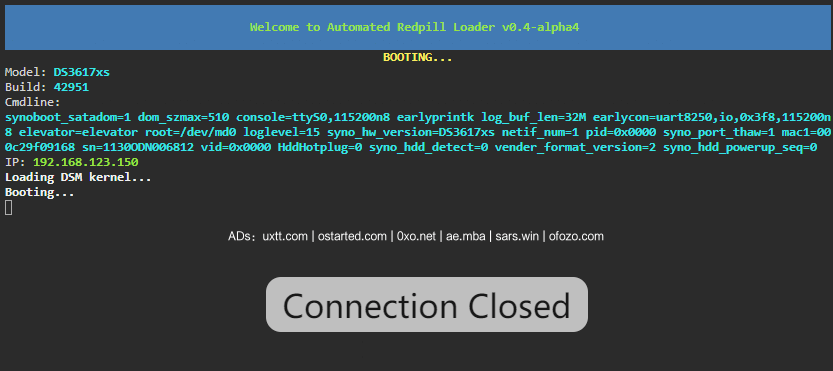
17、打开启动界面提示 IP 即可进入 DSM 安装界面:
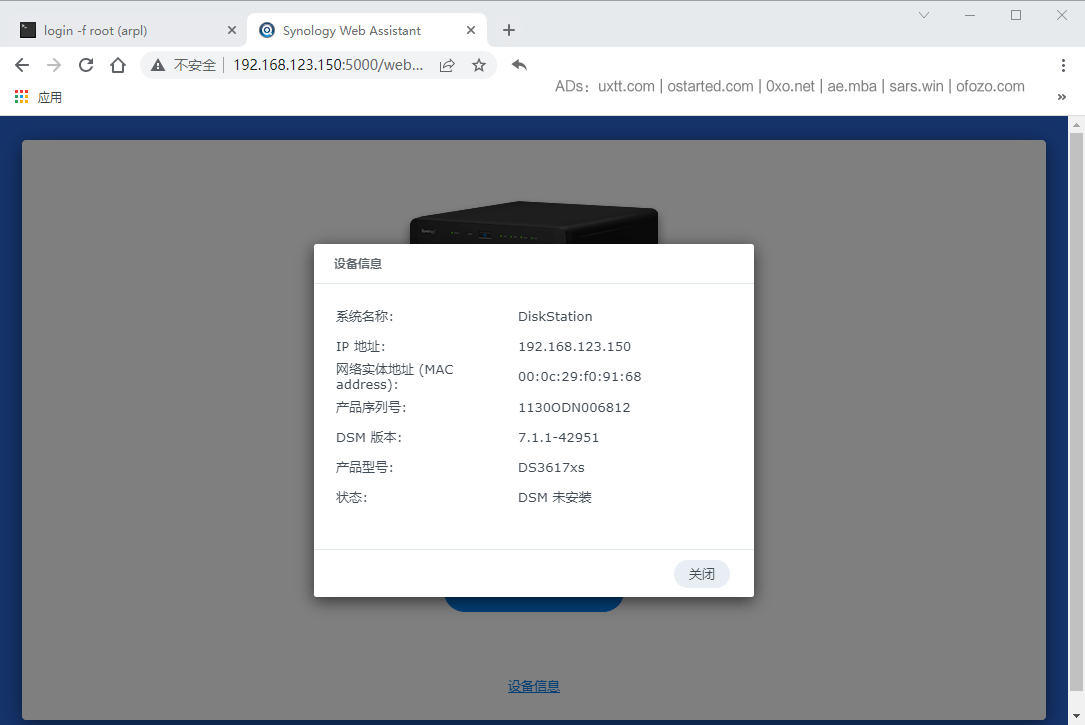
18、接下来就是安装 DSM_DS3617xs_42951,可以在线或者下载 DSM_DS3617xs_42951.pat 上传安装。
19、大概率会提示无法安装 DSM,格式化硬盘失败。
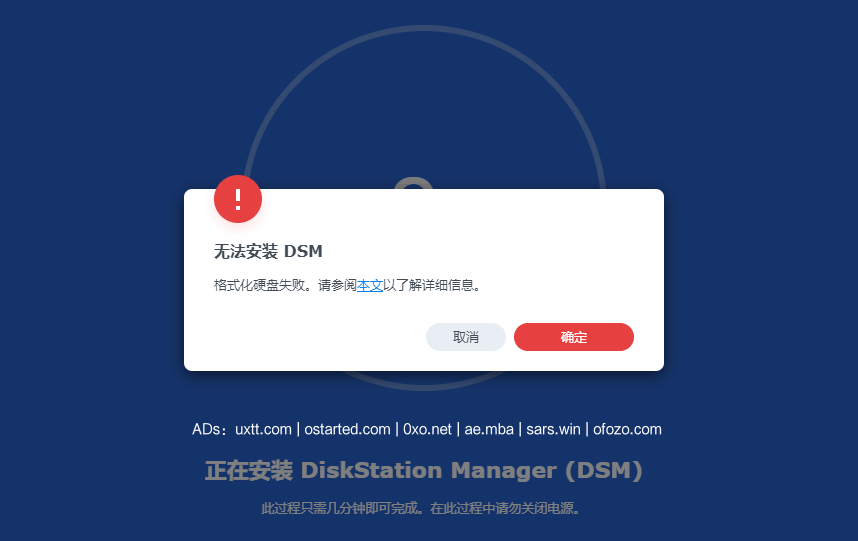
20、虚拟机关机,使用 DiskGenius 把数据盘所有分区删除掉,保存分区更改,开机,再安装应该就没问题了。如果还是不行,可尝试把数据盘设置为 永久。
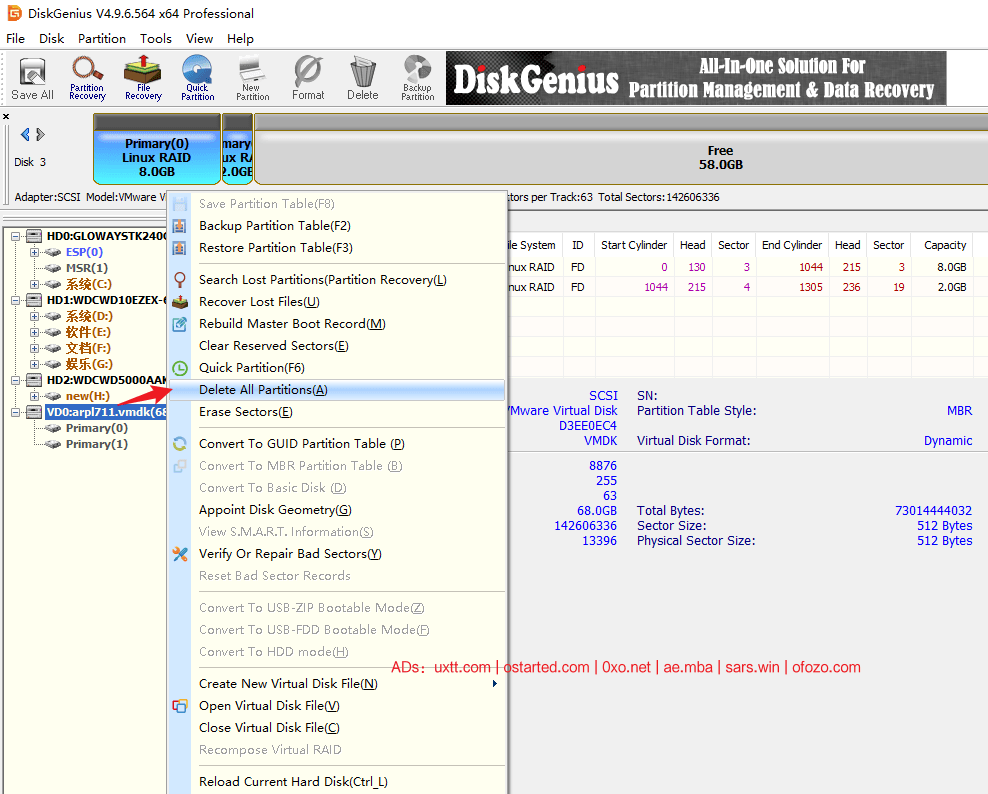
21、新引导启动:
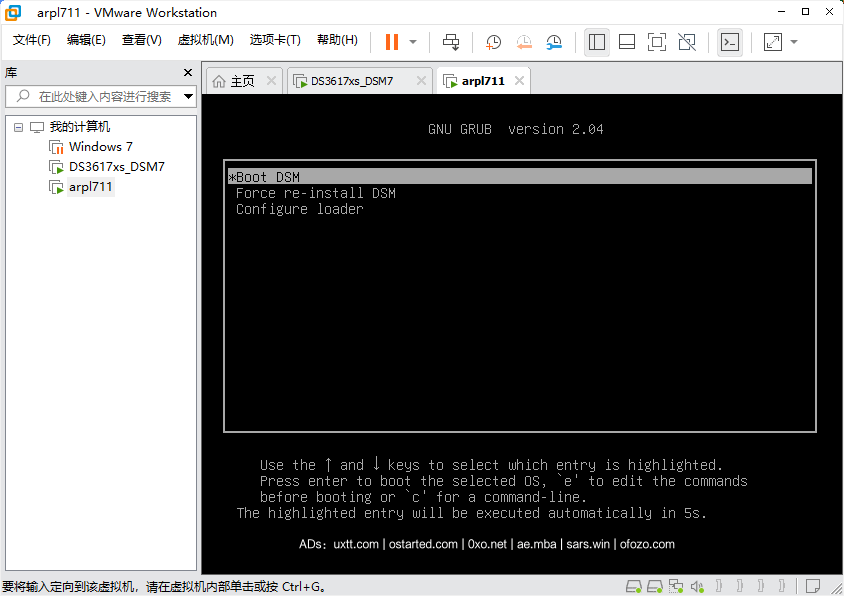
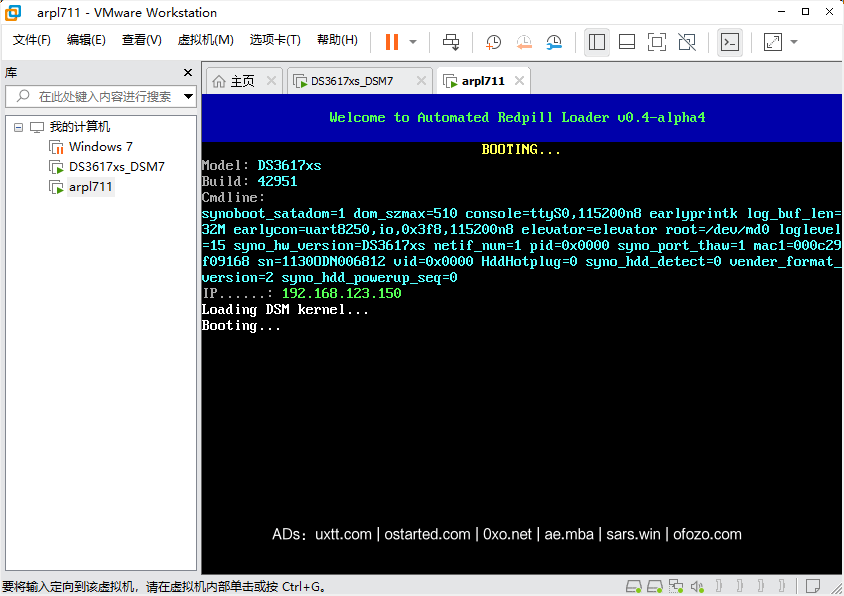
亲测 VMware 12 和 16 据可以成功编译和安装 DS3617xs DSM 7.1.1-42951: