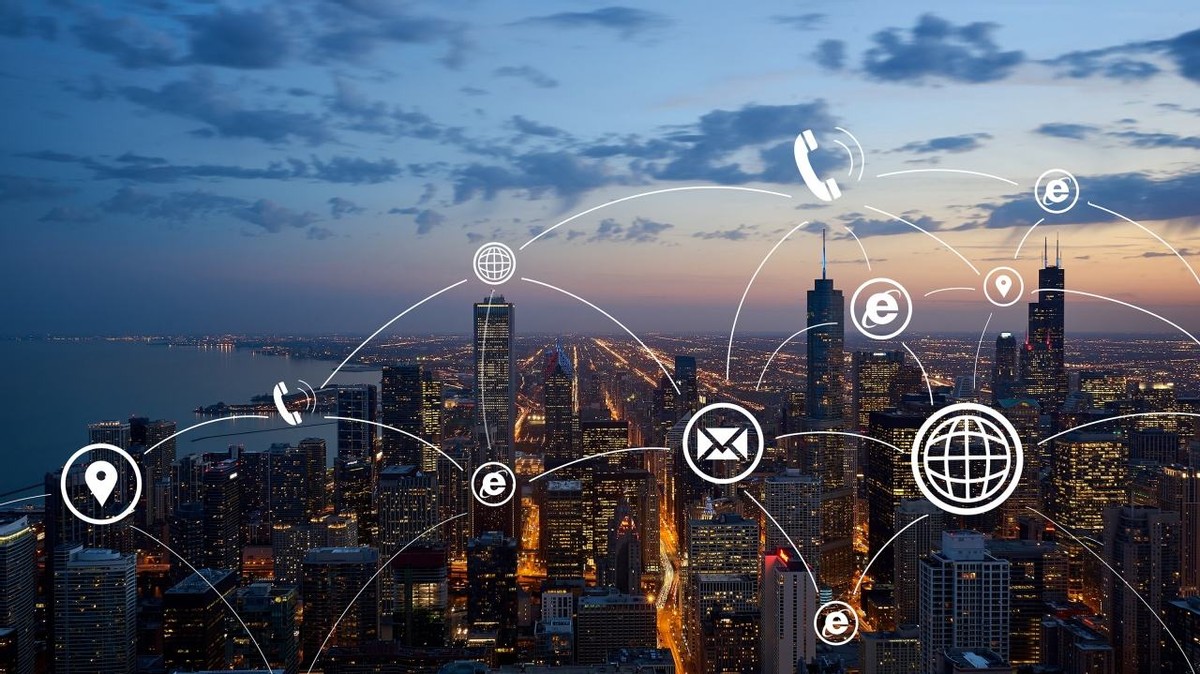目录
获取最高权限
- 我的电脑 >> 管理 >> 本地用户和组 >> 属性(当前用户)>> 隶属于 >> 添加 >> 输入对象名称(System Managed Accounts Group)>> 检查名称 >> 确定
- win + r >> secpol.msc >> 本地策略 >> 安全选项 >> 用户账号控制:以管理员批准模式运行所有管理员 >> 双击 ” 禁用 ” >> 重启
仅内置管理账户 administrator 直接最大权限运行
win+R–gpedit.msc打开组策略–Windows设置–安全设置–本地策略–安全选项。- 将
用户账户控制:以管理员批准模式运行所有管理员保留默认的已启用。 - 将
用户账户控制:用于内置管理员账户的管理员批准模式设置为已禁用。
所有管理账户都直接最大权限运行
- 将
用户账户控制:以管理员批准模式运行所有管理员设置为已禁用。
激活工具
Chrome 安装到 D 盘
- 下载 chrome 安装包
- 创建自定义安装目录
D:\Program Files\Google\Chrome
- 创建个人数据目录
D:\Program Files\Google\PersonData
- 创建 chrome 浏览器的默认安装目录(目录中的文件删除掉)
C:\Program Files\Google
- 删除 chrome 更新相关内容的默认安装目录
C:\Program Files (x86)\Google
- 管理员权限打开命令提示符窗口
- 输入映射命令
mklink /d "C:\Program Files\Google\Chrome" "D:\Program Files\Google\Chrome"
mklink /d "C:\Program Files (x86)\Google" "D:\Program Files\Google"
mklink /d "C:\Users\自己的用户名\AppData\Local\Google" "D:\Program Files\Google\PersonData"
运行成功后会显示为 XXXXX 创建的符号链接,否则为没成功
注意上面 3 个 C 盘目录只有第 1 个是自己建的,后 2 个不要自己建,执行命令就自动建了
- 安装
- 安装后分别查看 3 个 C 盘目录对应的属性,位置显示 D 盘目录,即为映射成功
WIN11 修改程序默认安装目录及修改默认用户路径
计算机\HKEY_LOCAL_MACHINE\SOFTWARE\Microsoft\Windows\CurrentVersion
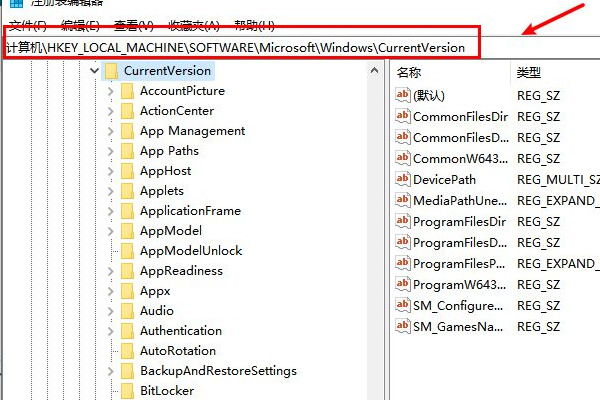
WIN Terminal 等优化
Set-ExecutionPolicy Bypass -Scope Process -Force; [System.Net.ServicePointManager]::SecurityProtocol = [System.Net.ServicePointManager]::SecurityProtocol -bor 3072; iex ((New-Object System.Net.WebClient).DownloadString('https://chocolatey.org/install.ps1'))
iex "& {$(irm get.scoop.sh)} -RunAsAdmin"
choco install poshgit
choco install powertoys
Set-ExecutionPolicy RemoteSigned
shopify开发环境安装
npm install -g @shopify/cli @shopify/theme
powercfg -duplicatescheme e9a42b02-d5df-448d-aa00-03f14749eb61 开启卓越性能
bcdedit /set hypervisorlaunchtype off 关闭vbs
powercfg -h off 关闭休眠
powercfg.exe /hibernate off 关闭睡眠
bcdedit /set nx alwaysoff 关闭数据执行保护
bcdedit /set nx optin 开启数据执行保护
function prompt {origLastExitCode = LASTEXITCODEprompt = "(ExecutionContext.SessionState.Path.CurrentLocation)"
str = 'i-dream-projects'
# ??????
if (prompt -match "front-end-projects") {
prompt =prompt.substring(prompt.indexOf("front-end-projects"))
} elseif (prompt -match str) {prompt = prompt.substring(prompt.indexOf(str))
}
if (status = Get-GitStatus -Force) {
prompt += " [" +status.Branch + "]"
}
prompt += "(if (PsDebugContext) {' [DBG]:'} else {''})('>' * (nestedPromptLevel + 1)) "LASTEXITCODE = origLastExitCodeprompt
}
# Import the Chocolatey Profile that contains the necessary code to enable
# tab-completions to function for choco.
# Be aware that if you are missing these lines from your profile, tab completion
# for choco will not function.
# See https://ch0.co/tab-completion for details.
ChocolateyProfile = "env:ChocolateyInstall\helpers\chocolateyProfile.psm1"
if (Test-Path(ChocolateyProfile)) {
Import-Module "ChocolateyProfile"
}
⚠️upload failed, check dev console
ChocolateyToolsLocation
WIN 大内存优化
修改注册表:
计算机\HKEY_LOCAL_MACHINE\SYSTEM\CurrentControlSet\Control\Session Manager\Memory Management
分别双击 DisablePagingExecutive 和 LargeSystemCache 这两项,将其数值由 0 修改为 1。
重启系统,禁用前台程序的页面交换就已经生效了。
但 LargeSystemCache 大容量系统缓存虽然已经开启但我们需要给它设置一个更大的值。
右键开始,管理员身份运行终端/PowerShell。
执行 get-mmagent 命令可以看到许多内存功能选项。
其中 MaxOperationAPIFiles 最大程序预加载进内存的文件数也就是我们需要修改的值。
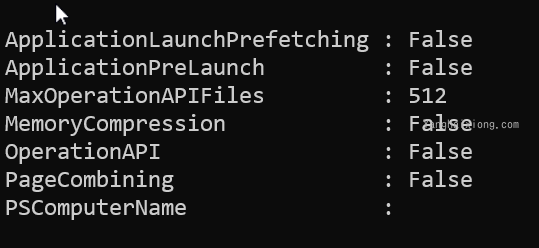
执行 set-mmagent 命令,根据提示填入一个更大的。
32G 及以上电脑可以开大点(1~8192),我这 16G 就开了 4096,可以多次修改感受。

都到这了可以顺便再优化一下其他内存功能。
建议关闭 MemoryCompression 内存压缩和 PageCombining 内存合并这两项,可以减轻 CPU 负担但会稍许增加内存占用。
Disable-MMAgent -MemoryCompression
Disable-MMAgent -PageCombining
Enable-MMAgent -ApplicationLaunchPrefetching
Enable-MMAgent -ApplicationPreLaunch
Enable-MMAgent -OperationAPI
Text
Copy
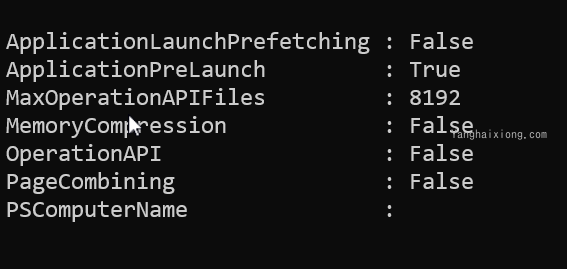
如果是 CPU 特别强劲但内存却只有 4G、8G 这种配置…可以自行尝试开或者关这两项。
因为虽然说的是合并/压缩内存,但实际并不能节省什么内存,一些情况下甚至不减反增。
优化完,小蝾这 16G 内存的占用情况也十分健康,原来不爆内存现在也不会爆内存。
而对软件、系统流畅度以及减少 CPU、硬盘跟不上时的谜之卡顿上还是有所帮助的。
Nagle 算法
Nagle 算法是一种为了提高网络效率而减少发送的数据包的算法。然而,对于没有捆绑数据包的多人游戏来说,这并不是很好。Nagle 的算法会导致网络延迟,这在玩多人射击游戏时会更加卡顿。你可以像这样禁用 Nagle 算法:
1、首先,你需要找到你的 IPv4 地址。
2、输入此 CMD 命令并按回车键:ipconfig
3、记下 IPv4 地址的细节。
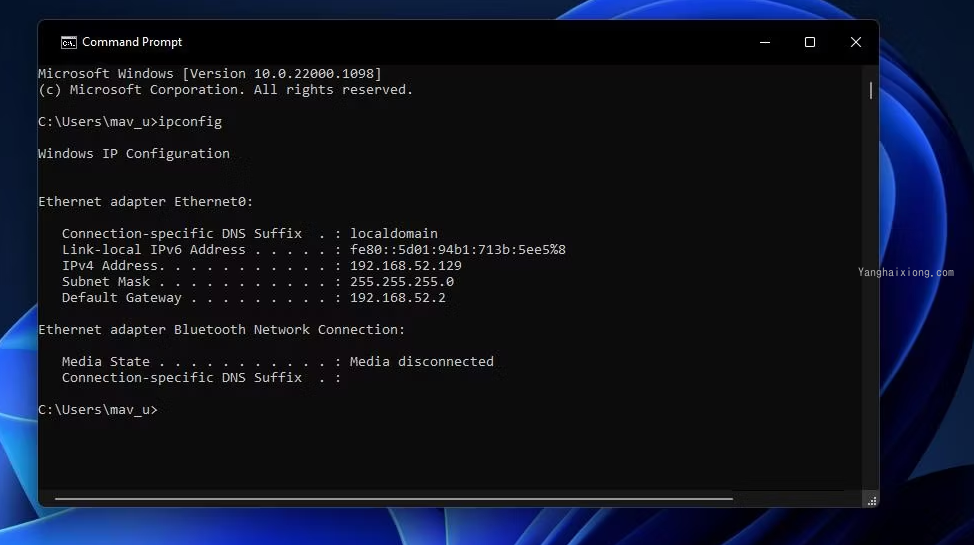
4、按照第四种方法所述,打开注册表编辑器。
5、擦除地址栏中的当前注册表位置。然后输入此 Interfaces 密钥路径并按 Enter:Computer\HKEY_LOCAL_MACHINE\SYSTEM\CurrentControlSet\Services\Tcpip\Parameters\Interfaces
6、Interfaces 键包括一些在其标题中带有随机数字和字符的子键。在那里选择包含 DhcpIPAddress 字符串的子项,该字符串的值与您的 IPv4 地址匹配。
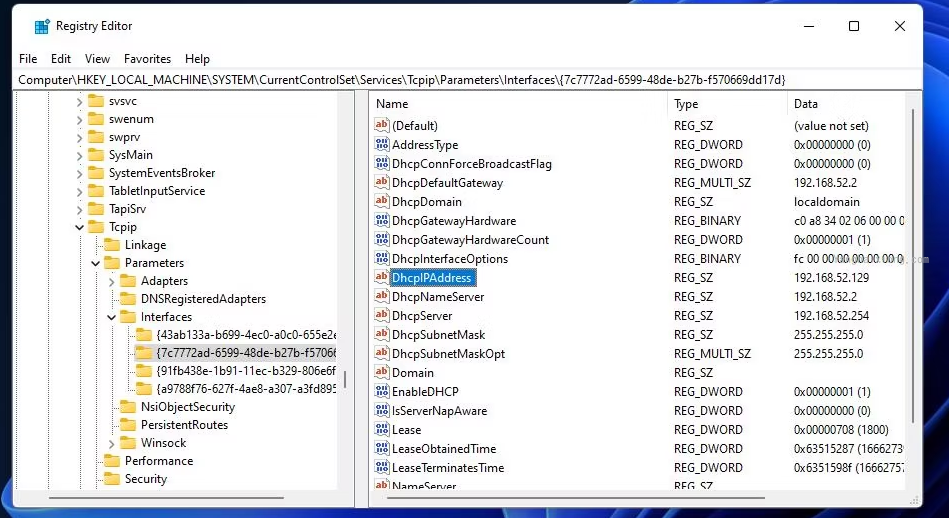
7、右键单击所选键的右窗格以选择新建 >DWORD(32 位)值。
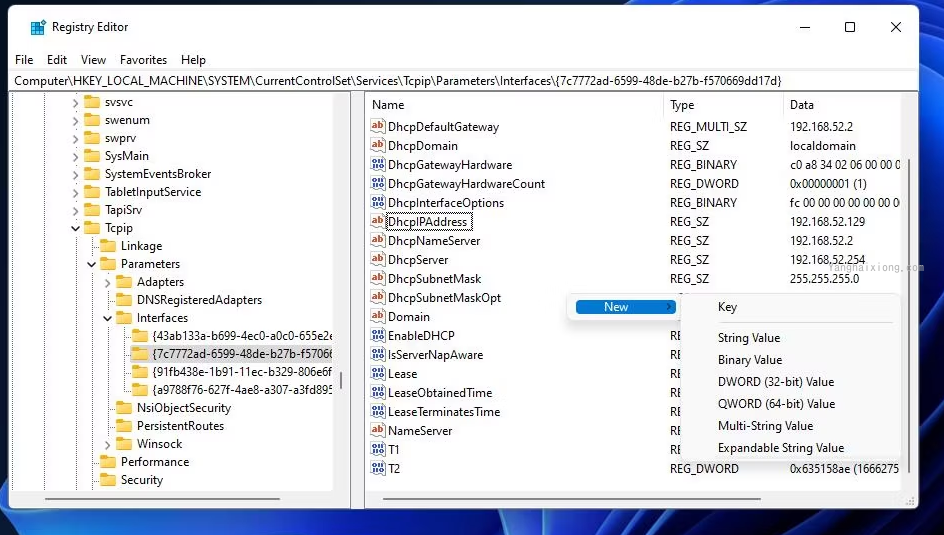
8、输入 TcpAckFrequency 作为新 DWORD 的标题。
9、双击 TcpAckFrequency DWORD。
10、在 TcpAckFrequency 的值框中输入 1,然后点击确定应用。
11、接下来,在同一个选定的键上添加另一个 DWORD,标题为 TCPNoDelay。
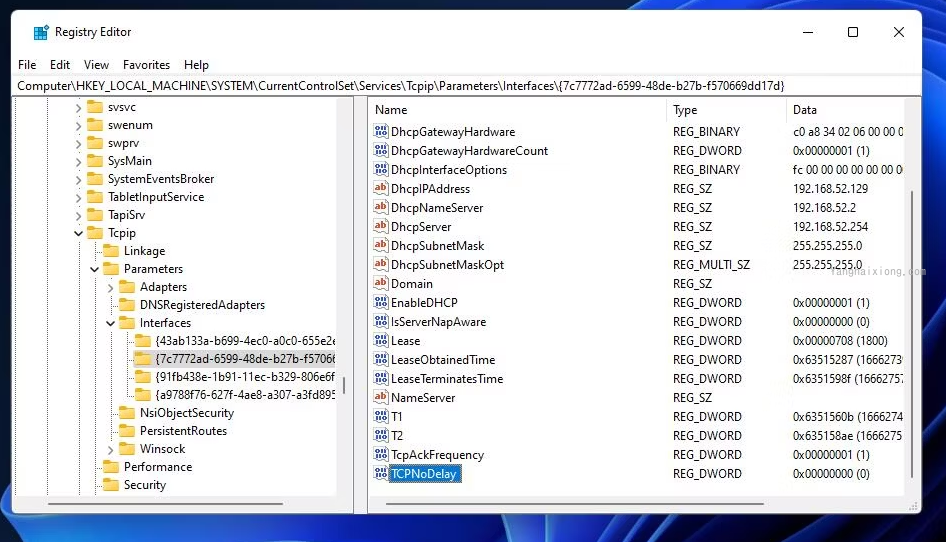
12、双击 TCPNoDelay 以查看其编辑 DWORD 窗口。
13、在 TCPNoDelay DWORD 的 Value 数据框中输入 1,然后选择 OK。
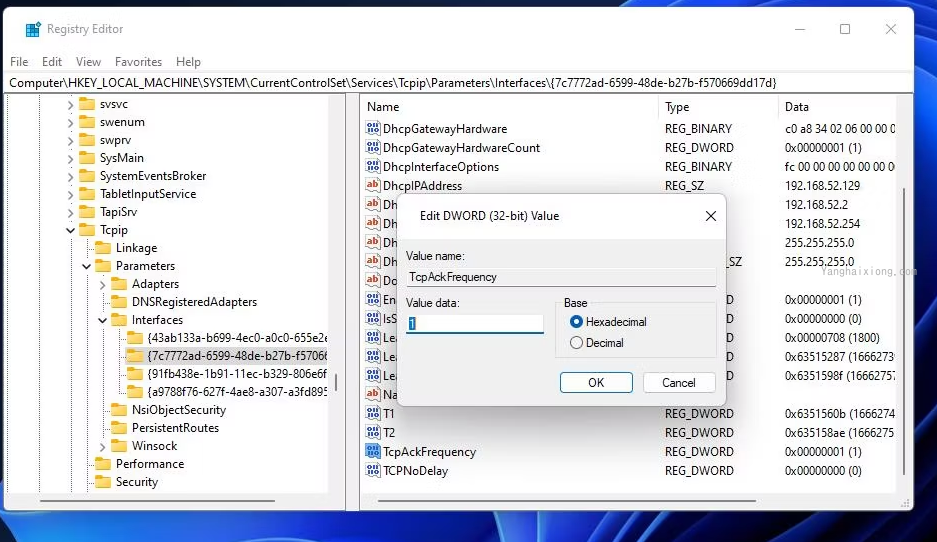
14、然后退出注册表编辑器,并选择重新启动选项。
删除 WIN 11 文件管理器左侧的 ” 主文件夹 ” 和 ” 图库 “
win + r 打开运行, 输入"regedit"打开注册表.
删除注册表: HKEY_LOCAL_MACHINE\SOFTWARE\Microsoft\Windows\CurrentVersion\Explorer\Desktop\NameSpace_xxxxxxx
NameSpace_36354489: 主文件夹
NameSpace_41040327: 图库
Windows11 隐藏主文件夹和图库
Windows 11 文件资源管理器左侧的主文件夹和图库删除或者隐藏不能通过常规界面操作来实现,要隐藏 Windows 11 主文件夹和图库,需要修改系统注册表。
Windows 11 主文件夹(Home)在注册表的位置是
HKEY_CLASSES_ROOT\CLSID\{f874310e-b6b7-47dc-bc84-b9e6b38f5903}
Windows 11 图库(Gallery)在注册表的位置是
HKEY_CLASSES_ROOT\CLSID\{e88865ea-0e1c-4e20-9aa6-edcd0212c87c}
将各自注册表项隐藏主文件夹和图库的 System. IsPinnedToNameSpaceTree 从 1 改成 0 就可以让主文件夹和图库消失。
不过,这些注册表项有权限限制,需要先为用户指派足够的权限才能修改它们的值。操作步骤如下。
以管理员身份运行 regedit. Exe
定位到上述注册表项
在注册表项上单击鼠标右键,选择 " 权限§"
在弹出的 " 安全 " 窗口中点击 " 高级 (V)"
将 " 所有者 " 更改为 "Authenticated Users"
为 "Administrators" 分配 " 完全控制 " 权限
将 System. IsPinnedToNameSpaceTree 改成 0
恢复修改前的权限并将 " 所有者 " 改回原始值 NT Service\TrustedInstaller