继上篇文章,图床方案选定后[[图床解决方案]],进行如下操作。
一、安装PicGo-Core
由于我的电脑有 nodejs 环境(如果没有,请安装 Node),所以我使用的是 npm 命令安装 picgo, 命令如下:
npm install picgo -g
安装完成后,检查命令行输出, 记录下红色框内的路径。
输入命令查看版本,如果有输出则添加成功。
picgo -v
二、Github 图床
1. 安装 github-plus
官方提供的 github 上传图库不好用,安装一款新的上传插件 github-plus, 命令行执行:
picgo install github-plus
安装成功后会有提示。
2. 安装文件重命名插件 picgo-plugin-rename-file
picgo-plugin-rename-file 插件可以帮我们安装一定的规则将文件进行重命名,具体设置请看 github。
输入一下命令安装:
picgo install rename-file
安装完成后,打开 picgo 的配置文件 C:\Users\xxx\.picgo\config.json 末尾最后一个大括号前添加一下信息即可。
,
"picgo-plugin-rename-file": {
"format": "{y}/{m}/{d}/{hash}-{origin}-{rand:6}"
}
3. 安装水印插件 picgo-plugin-watermark
*注意:此插件目前会导致文件上传重命名插件不生效*
插件地址: picgo-plugin-watermark,watermark 插件可以帮我们在上传图片的时候添加水印。
安装命令:
picgo install watermark
安装成功后,C:\Users\xxx\.picgo\config.json 末尾最后一个大括号前添加一下信息即可。
,
"picgo-plugin-watermark": { // 以下配置信息参考插件地址说明
"text": "jxiaow", // 水印名称
"fontSize": 18, // 水印字体大小
"position":"rm" // 水印位置
},
注意:由于这个插件安装过程中需要下载字体,会导致下载特别慢,尽可能使用代理。
4. JSON 配置
“`json
{
"picBed": {
"uploader": "githubPlus",
"current": "githubPlus",
"githubPlus": {
"branch": "master",// 仓库分支
"customUrl": "https://cdn.jsdelivr.net/gh/jxiaow/cdn-images@latest", // 访问的自定义url
"origin": "github", // 存放的图片类型
"repo": "YiDaCP/Pictures", // 存放图片的仓库
"path": "",// 存放图片的仓库目录下的文件夹
"token": "" // 访问github的仓库的token, 不知道怎么设置的自行百度
}
},
"picgoPlugins": {
"picgo-plugin-github-plus": true, // 启用github-plus插件
"picgo-plugin-rename-file": ture, // 启用重命名插件
"picgo-plugin-watermark": ture // 启用水印插件
},
"picgo-plugin-github-plus": {
"lastSync": "2020-11-05 07:54:47"
},
"picgo-plugin-rename-file": {
"format": "{y}/{m}/{d}/{hash}-{origin}-{rand:6}"
},
"picgo-plugin-watermark": { // 以下配置信息参考插件地址说明
"text": "jxiaow", // 水印名称
"fontSize": 18, // 水印字体大小
"position":"rm" // 水印位置
},
}
“`
Lsky Pro 配置:
# 一个用于在上传后自动将网址复制到剪贴板的 picgo 插件。
picgo install autocopy
picgo set plugin autocopy
# 水印 https://github.com/fhyoga/picgo-plugin-watermark
picgo install picgo-plugin-watermark
export enum PositionType {
lt = "left-tolaoxiongb2c p",
ct = "center-top",
rt = "right-top",
lm = "left-middle",
cm = "center-middle",
rm = "right-middle",
lb = "left-bottom",
cb = "center-bottom",
rb = "right-bottom"
}
# .heic 转换为 jpg
picgo add convert-heic
# 上传图片前移除EXIF数据
picgo install picgo-plugin-remove-exif
picgo add remove-exif
# 图片压缩
# lsky 图床
picgo install picgo-plugin-lankong
# 重命名
picgo install picgo-plugin-rename-file
picgo install picgo-plugin-compress
picgo install picgo-plugin-remove-exif
# 配置文件
{
"picBed": {
"uploader": "lankong",
"current": "lankong",
"lankong": {
"lskyProVersion": "V2",
"server": "https://ax6s.yidacp.com:1018",
"token": "Bearer 1|HXXXXXXXX1",
"strategyId": "",
"albumId": "V2",
"permission": 0,
"ignoreCertErr": true,
"syncDelete": true
}
},
"picgoPlugins": {
"picgo-plugin-lankong": true,
"picgo-plugin-remove-exif": true,
"picgo-plugin-compress": true,
"picgo-plugin-watermark": true
},
"picgo-plugin-compress": {
"compress": "tinypng",
"key": "ppHdXXXXzZs5qX7"
},
"picgo-plugin-rename-file": {
"format": "{y}/{m}/{d}/{hash}-{origin}-{rand:6}"
},
"picgo-plugin-watermark": {
"text": "波比AI",
"fontSize": 16,
"position": "rb"
}
}
三、Gitee 图床
1. 安装插件
picgo install gitee-uploader
2. JSON 配置
{
"picBed": {
"current": "gitee",
"github": {
"repo": "your repo",
"branch": "main",
"token": "your token",
"path": "img/",
"customUrl": "https://cdn.jsdelivr.net/gh/<your repo>"
},
"gitee": {
"repo": "your repo",
"branch": "master",
"token": "your token",
"path": "",
"customPath": "default",
"customUrl": ""
}
},
"picgoPlugins": {
"picgo-plugin-gitee-uploader": true
},
"picgo-plugin-gitee-uploader": {
"lastSync": "2023-09-18 12:55:51"
}
}
四、Obsidian、Typora 设置
1. Typora 图像设置
在 Typora 中配置图像上传信息。
(1) 设置 PicGo 的配置信息
如上图所示,分为 2 个步骤:
- 上传服务选择
PicGo-Core(command line) - 打开配置文件,在打开的配置文件,添加相关信息。
(2) 测试配置
根据上述配置完毕后我们需要进行测试链接是否成功,在测试之前还要进行如图所示的修改:
- 上传服务修改为
Custom Command - 自定义命令:
picgo upload - 点击验证图片上传选项
- 如果显示验证成功,则表示配置完成。
1. Obisidn 图床设置
(1)插件下载
在设置 >> 第三方插件 >> 社区插件市场,搜索 “image auot upload”
(2)插件设置
PicGo-Core 路径: picgo upload
图片大小后缀:1000
⚠️upload failed, check dev console

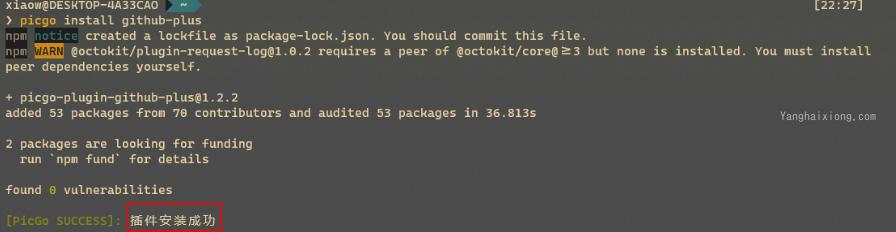






必须 注册 为本站用户, 登录 后才可以发表评论!